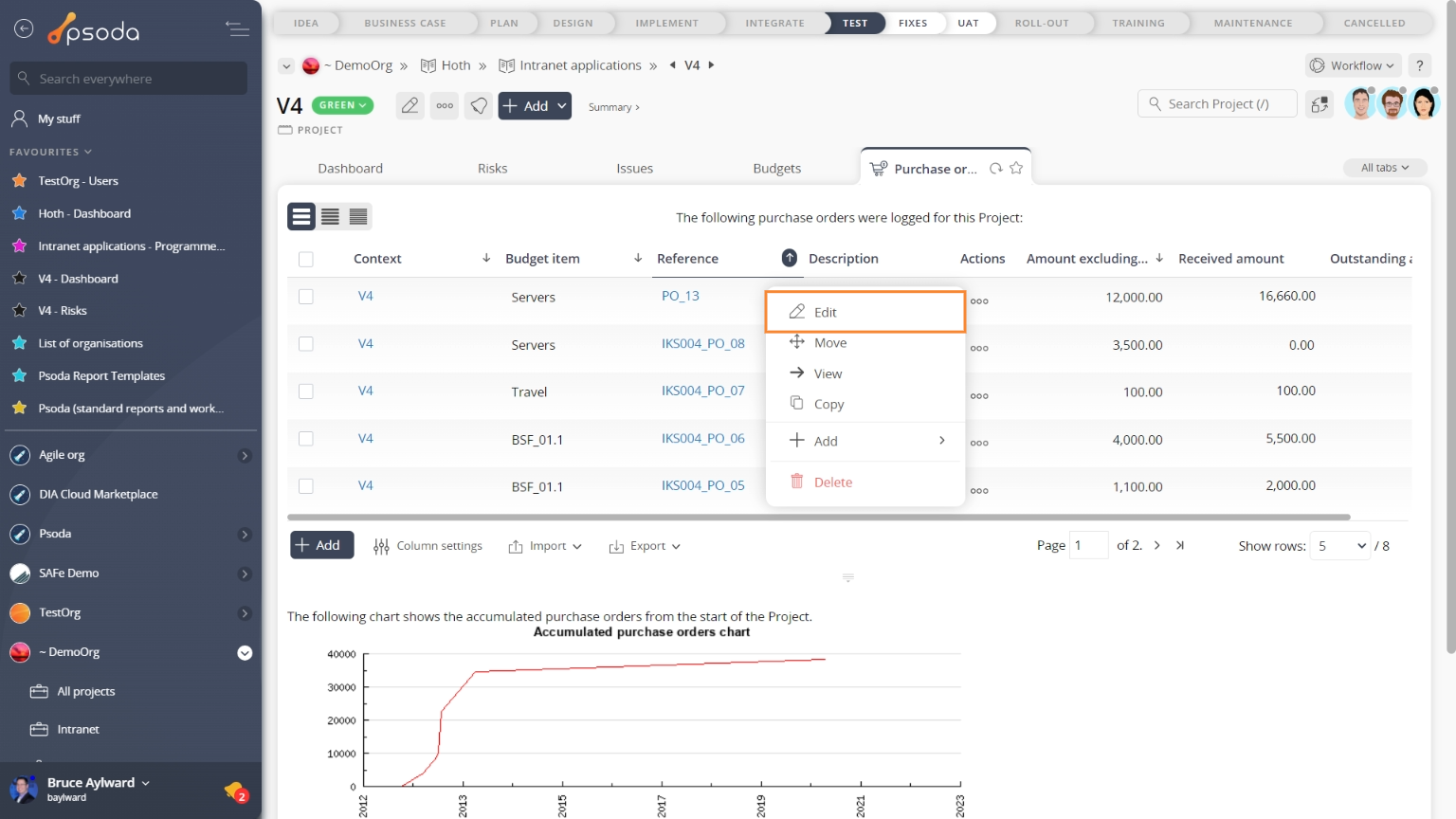This popup form can be accessed via the  edit button in the top header area of the purchase order view page, as shown in Figure 1. Alternatively you can access the
edit button in the top header area of the purchase order view page, as shown in Figure 1. Alternatively you can access the  edit popup form via the
edit popup form via the  actions column menu of the Purchase orders tab at the project view page, as shown in Figure 2.
actions column menu of the Purchase orders tab at the project view page, as shown in Figure 2.
Once you are happy with your selection click the “Update purchase order” button at the bottom of the form. This will update the purchase order with the information that you supplied.
Click the “Cancel” button if you no longer want to update this purchase order.
Figure 1 – Access via edit button
Figure 2 – Access via purchase orders tab
This popup is shown in Figure 3 and is used to update the purchase order from the selected project.
Figure 3 – Edit purchase order form
This form has the following fields:| Parent asset: | This read-only field shows the project that this purchase order is being added to. |
|---|---|
| Description: | Enter a description of this purchase order here. |
| Order date: | Select the date for this purchase order here. |
| Vendor: | Select the vendor for this purchase order here. |
| New vendor name: | If you are adding a new vendor, enter their name for this purchase order here. |
| General ledger: | Enter the general ledger of this purchase order here. |
| Tax included: | Select if tax is included in this purchase order here. |
| Amount: | Enter the amount of this purchase order here. |
| Tax percentage: | Enter the tax percentage of this purchase order here. |
| Budget item: | Select a budget item to link this purchase order to. |