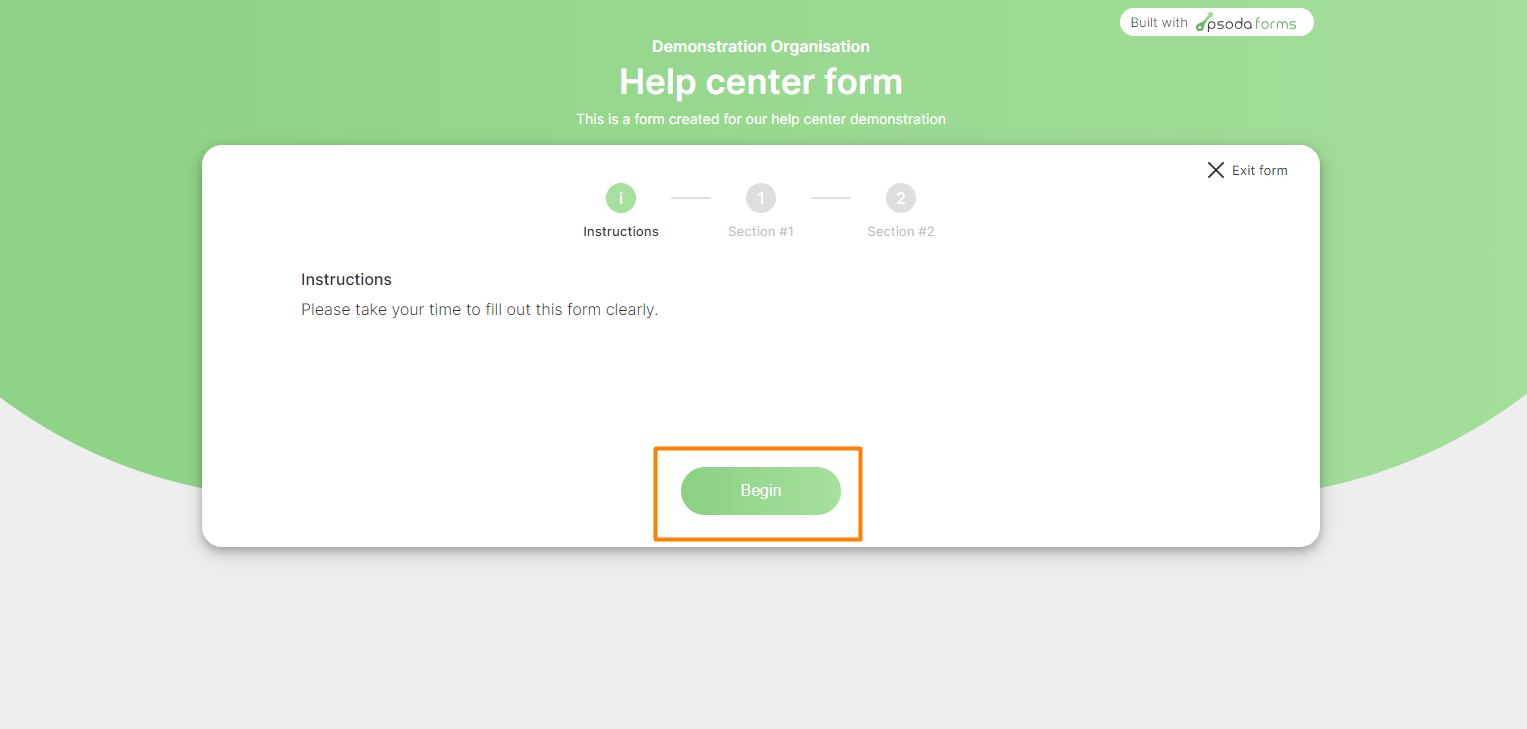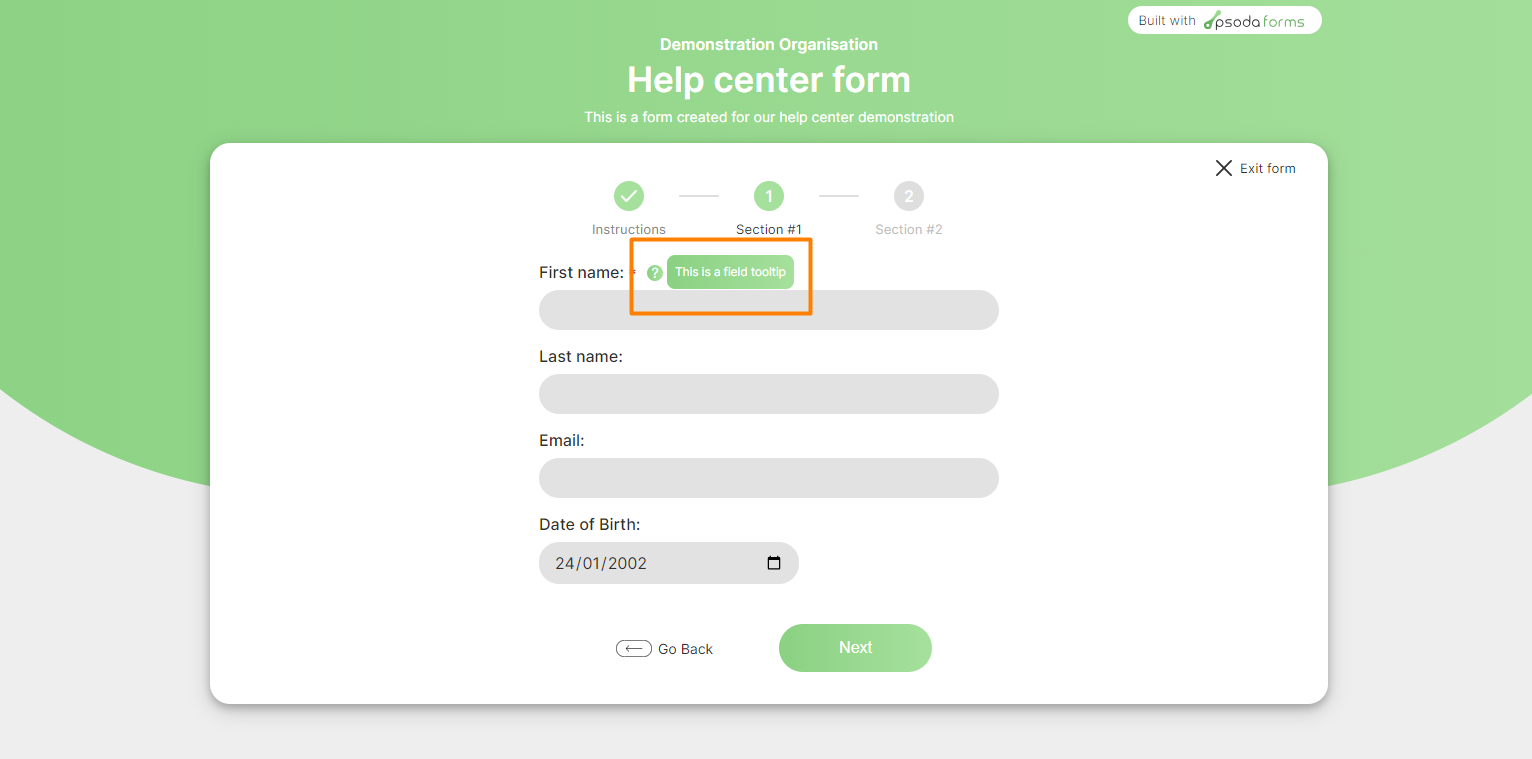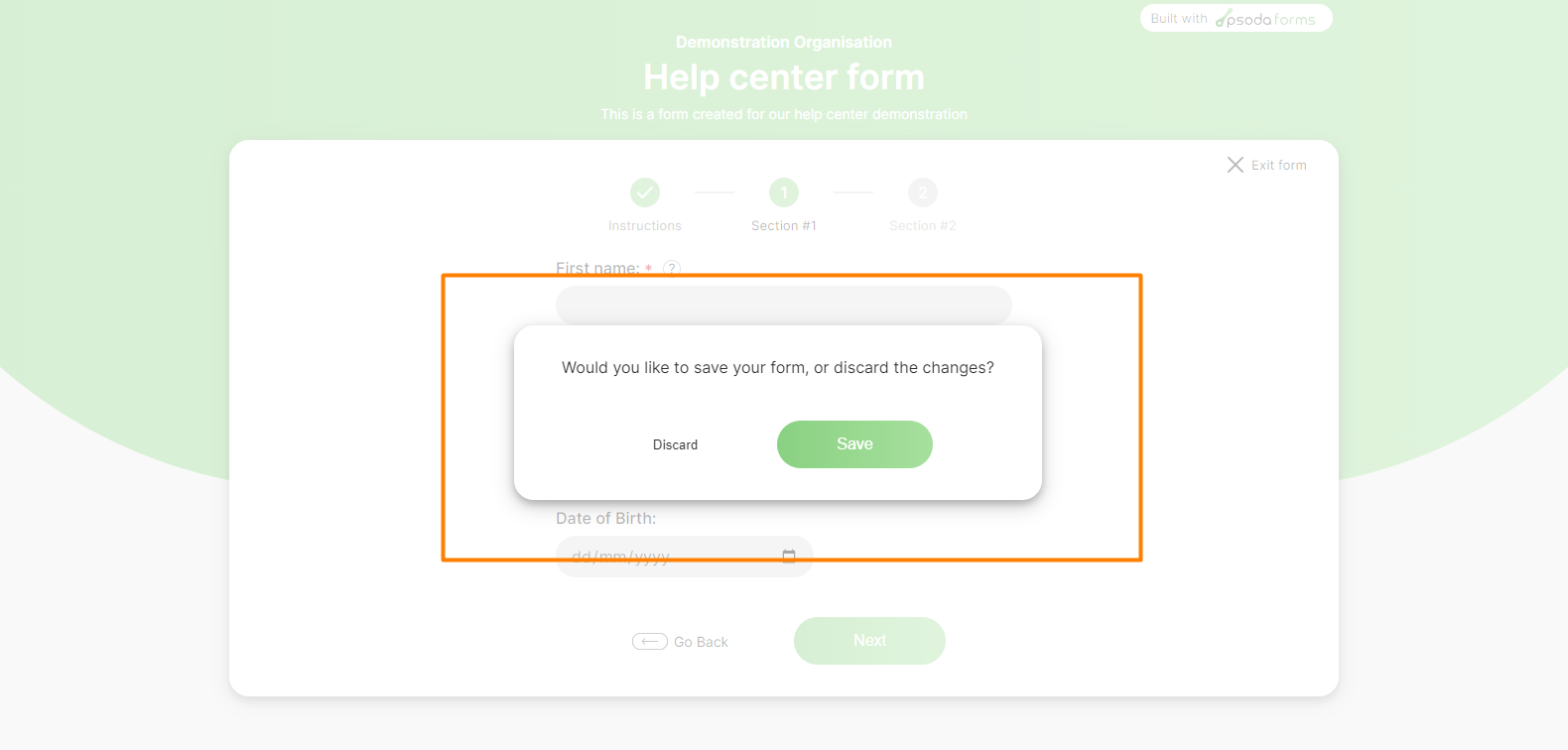To begin filling out a form, click on the Start form button from the list of available forms as seen below in Figure 1.
You can also view and edit an existing form that the logged in user has created, by clicking on one of the form cards located in the My forms section.
If you would like see how to create a new form template, visit Psoda Forms – creating a form template.
You can also view and edit an existing form that the logged in user has created, by clicking on one of the form cards located in the My forms section.
Figure 1 – Psoda Forms start form
You will then be redirected to the picked templates form page, If your template has an instruction the first page of the form will show this, otherwise it will show the fields located in the first section. To begin filling out your form click on the Begin button located at the bottom of the page, as indicated in Figure 2 below.Figure 2 – Psoda Forms begin form
Located above all of the fields is the section indicator. This will show you what section you are currently on along with all the other sections of the form. See Figure 3 below highlighting this area.Figure 3 – Psoda Forms section indicator
You can navigate through each section of the page clicking either the Go back button to navigate back a section, or by clicking the Next button to navigate forward to the next section. See Figure 4 below highlighting this area.Figure 4 – Psoda Forms navigation area
If one of your fields has a tooltip added, a ? will be displayed next to the fields title. You can display the tooltip by clicking this button, as shown in Figure 5 below.Figure 5 – Psoda Forms field tooltip
You can exit the form at any time by clicking the Exit button as shown below in Figure 6.Figure 6 – Psoda Forms exit form
This will then display a modal providing two options. Clicking Discard will exit the form and discard any changes made, clicking Save will create a new form with all currently filled in fields. If this is an existing form it will update all pre-existing fields. See Figure 7 below indicating this exit option modal.Figure 7 – Psoda Forms exit options
Once you are ready to submit your form, you can do this by navigating to the final section of the form. Here you will see the Submit button as shown below in Figure 8. Clicking this button will create a new form and submit, if this was an existing form, clicking this button will save all changes made and submit the form.Figure 8 – Psoda Forms submit form
You can customize what workflow action you would like this form to take based off of the workflow that has been applied to the form. If using Psoda’s standard forms workflow this will set the current workflow state to submitted.If you would like see how to create a new form template, visit Psoda Forms – creating a form template.