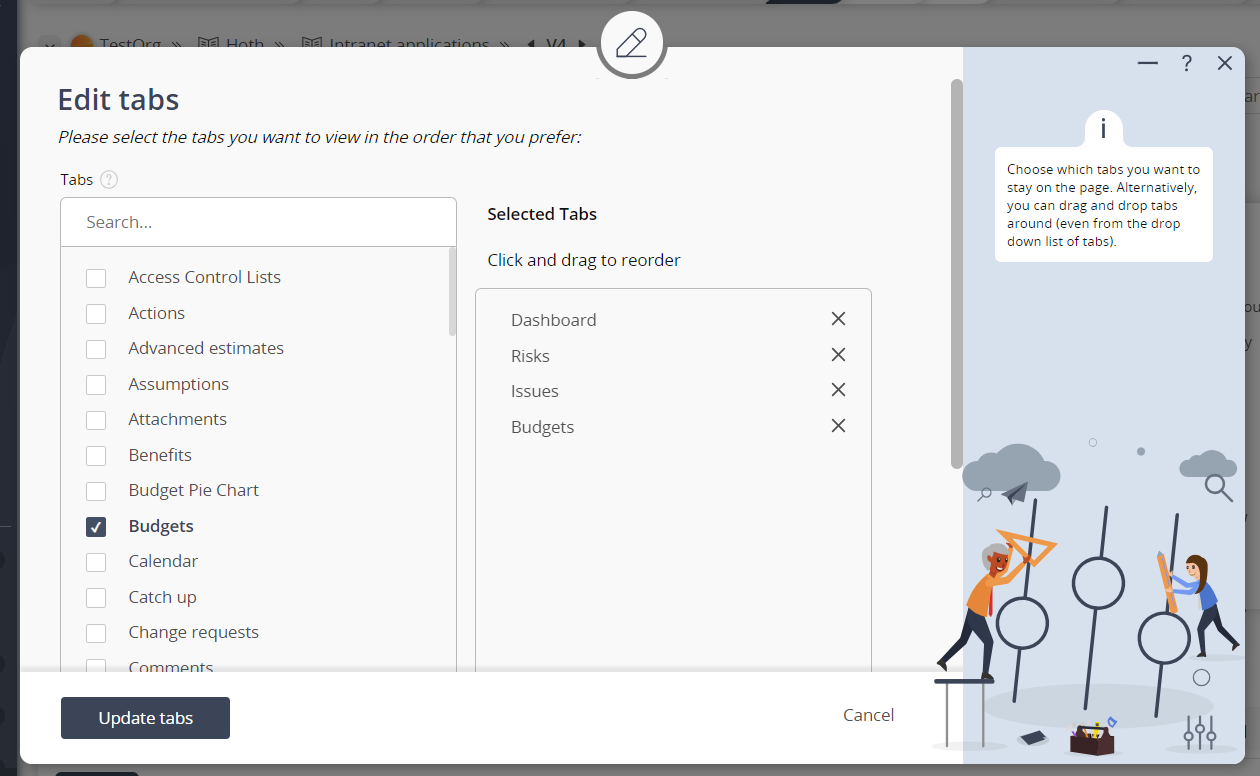Customising your tabs
You can customise the tabs that are visible on any particular view, e.g. the- Click on the tabs dropdown icon (far right of the tabs) and then select the
Edit tabs option at the bottom of this drop-down menu, as indicated in Figure 1.
 Figure 1 – Access via Other Views tab
Figure 1 – Access via Other Views tab
- You’ll get a popup box similar to Figure 2 shown below.
Figure 2 – Edit tabs popup
- To make tabs visible select one or more (by holding down the SHIFT and checking the name) in the Hidden tabs area (left box). They will now be in the Selected tabs (right box).
- To hide tabs uncheck it in the Hidden tabs (left box) or you can press the X button on the tab in the Selected tabs (right box). They will now be in the Hidden tabs (left box).
- The order of the tabs in the Selected tabs area (right box) determines their order on screen. You can change the order by dragging and dropping them in the Selected tabs (right box).
- Click on the “Update tabs” button once you are happy with your changes, otherwise click on the “Cancel” button if you no longer want to edit the visible tabs.
Customising your table columns
You can customise the columns that are visible in your tables:- Click on the
Edit columns icon at the bottom of any table in Psoda, an example of this is shown in Figure 1.
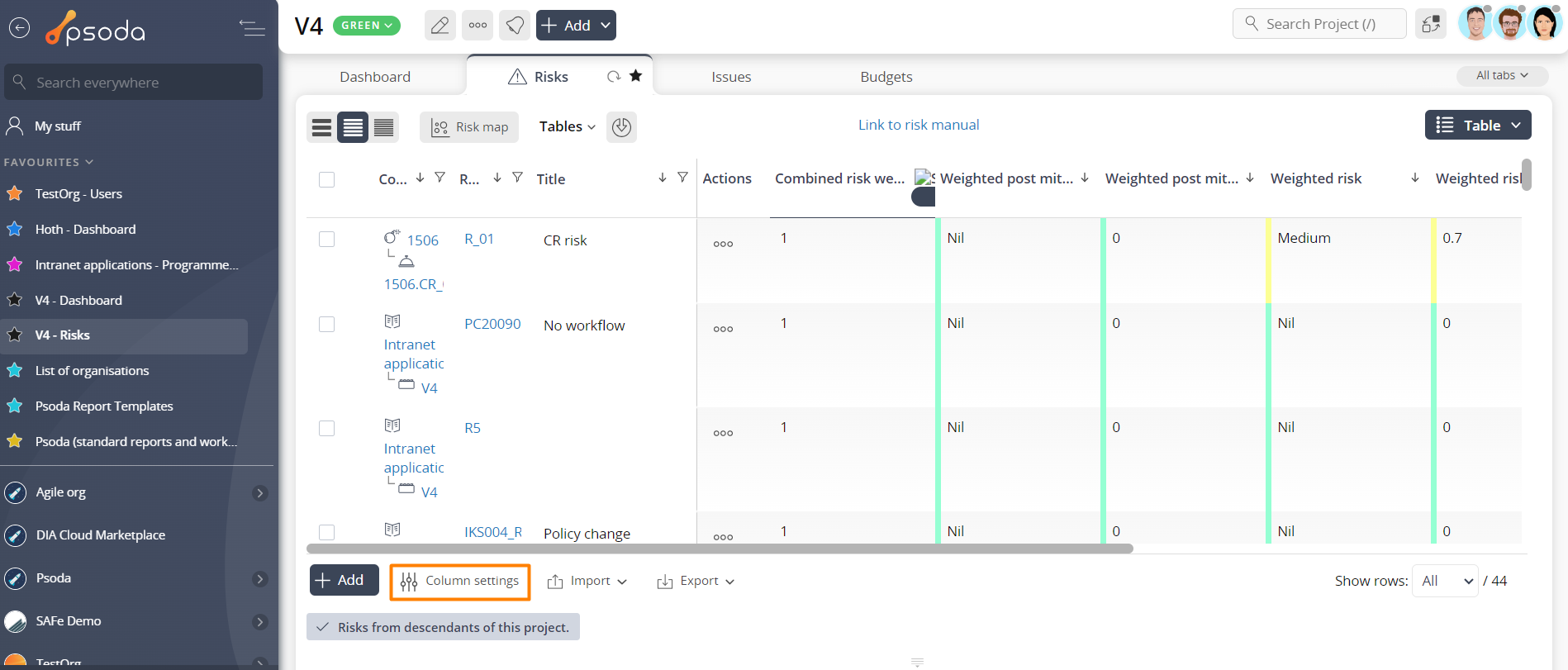
Figure 3 – Access via bottom of table
- You will get a form similar to Figure 17:
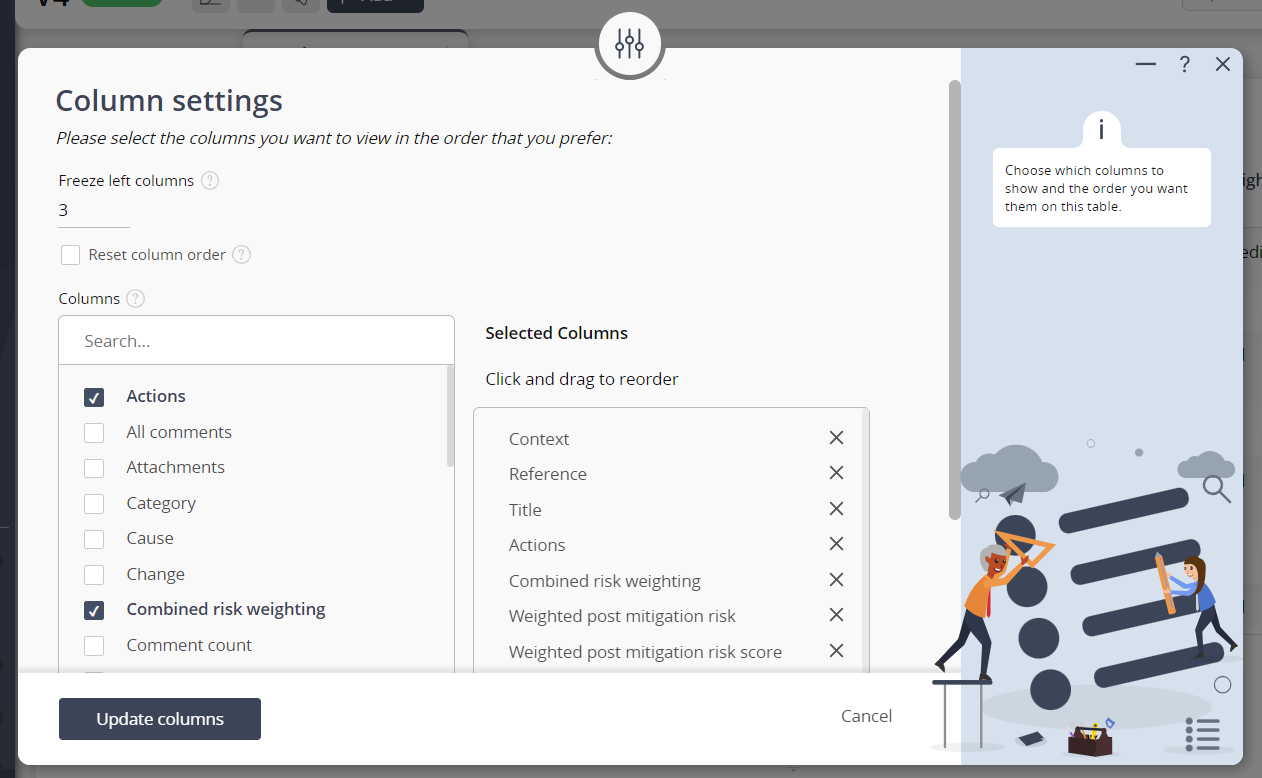 Figure 17 – Edit columns popup
Figure 17 – Edit columns popup
- You can make a certain number of left columns to be fixed on the left side of the table. Use the Freeze left columns to choose how many frozen left columns you want. The number of columns will stick to the left as you scroll horizontally in this table. This must be a number between 0 and 10 and the number of columns does NOT include the selected checkbox column (the selected column will automatically stick if 1 or more is chosen).
- To make columns visible select one or more (by holding down the SHIFT and checking the name) in the Hidden columns area (left box). They will now be in the Selected columns (right box).
- To hide columns uncheck it in the Hidden columns (left box) or you can press the X button on the column in the Selected columns (right box). They will now be in the Hidden columns (left box).
- The order of the columns in the Selected columns area determines their order on screen. You can change the order by dragging and dropping them in the Selected columns (right box).
- If you want to reset the columns to the default order select the Reset column order check box.
- Click on the “Update columns” button to save your changes, otherwise click on the “Cancel” button if you no longer want to edit the table columns.