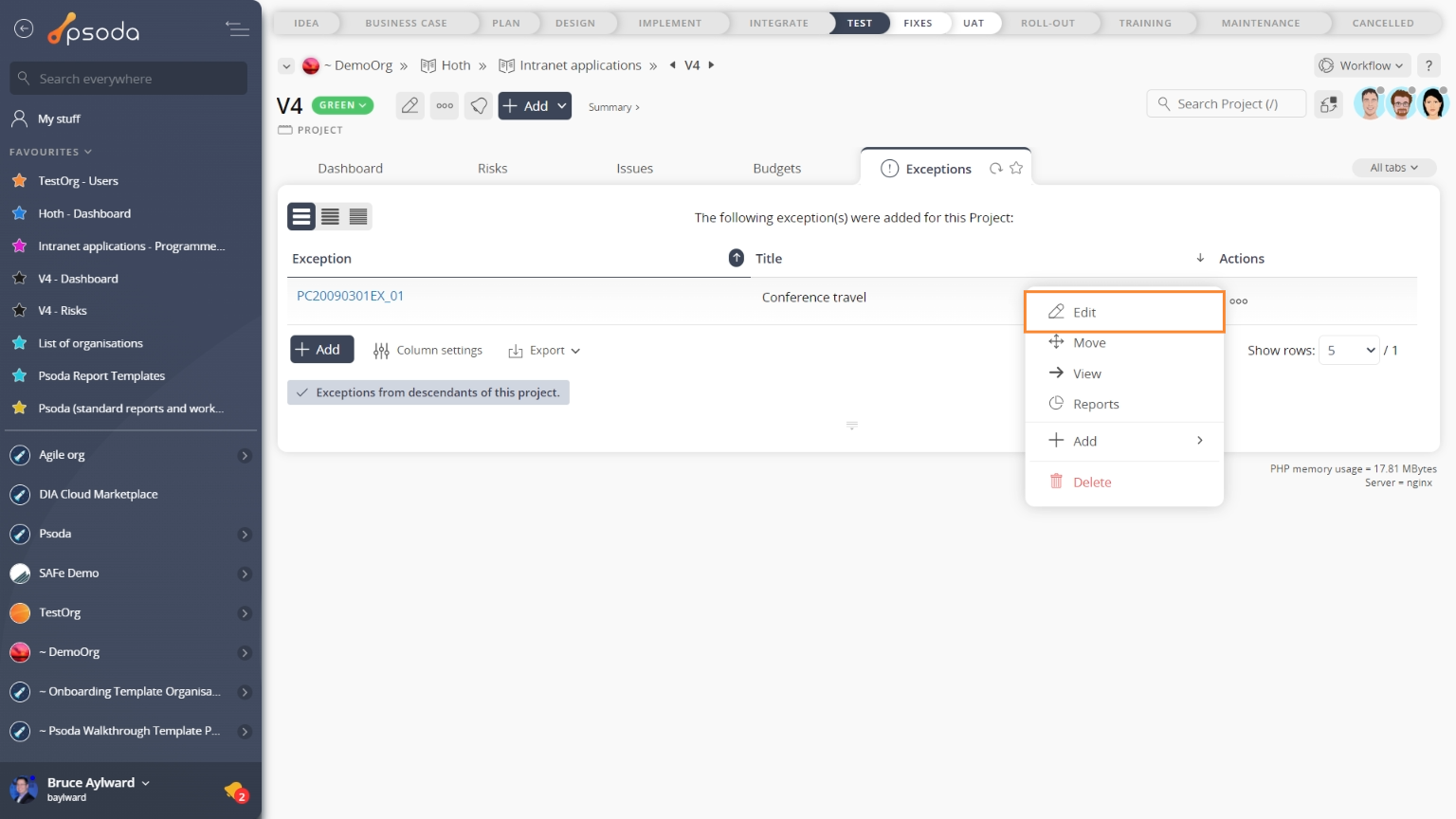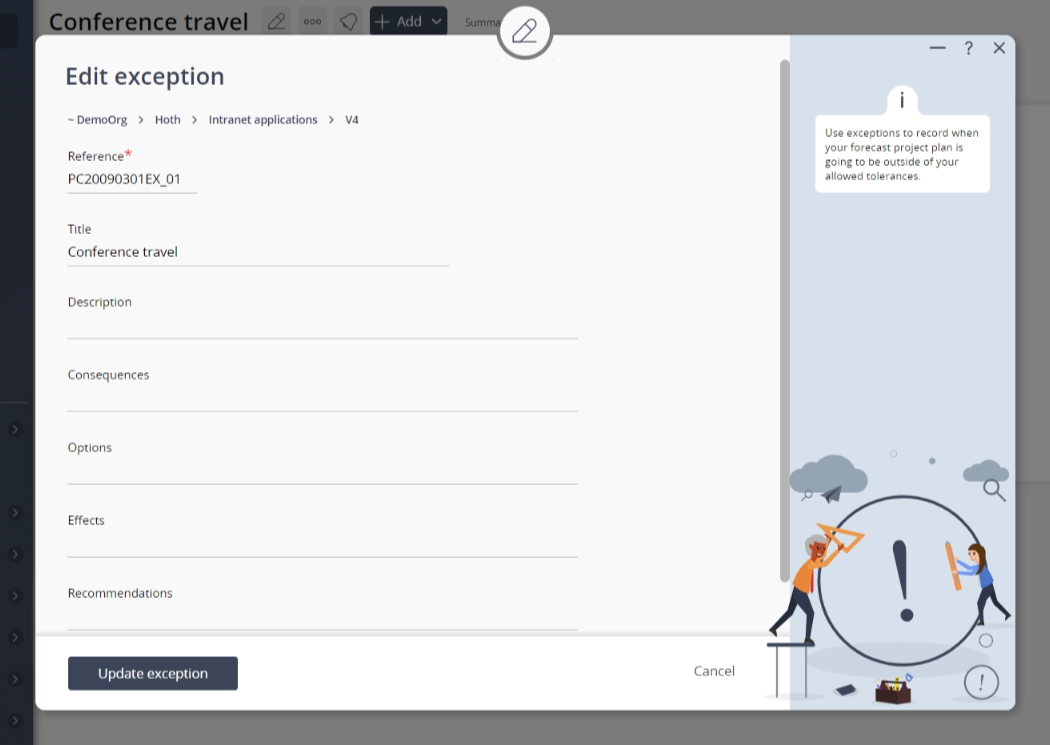This popup form can be accessed via the  edit button in the top header area of the
edit button in the top header area of the  exception view page, as shown in Figure 1. Alternatively you can access the
exception view page, as shown in Figure 1. Alternatively you can access the  edit popup form at the bottom of the Exceptions tab at the
edit popup form at the bottom of the Exceptions tab at the  programme or
programme or  project view pages, as shown in Figure 2.
project view pages, as shown in Figure 2.
*The reference field is mandatory, but all others are optional.
If you accidentally try to change the exception’s reference to the same reference as an existing exception in your project then you will get a warning message.
Once you are happy with your entries click the “Update exception” button at the bottom of the form. This will update the exception with the details that you supplied.
Click the “Cancel” button if you no longer want to make change to the exception.
Figure 1 – Access via edit button
Figure 2 – Access via exceptions tab
This popup is shown in Figure 3 and is used to edit an existing exception.
Figure 3 – Edit exception form
The form has the following fields:| Parent asset: | These read-only fields shows which asset this exception belongs to. |
|---|---|
| Reference*: | You may edit the reference for this exception here. This must stay unique across the whole parent asset. |
| Title: | Enter or edit the short title of this exception here. |
| Description: | Enter or edit the description of the cause of the deviation from the relevant plan here. |
| Consequences: | Enter or edit the description of the consequence of the deviation here – i.e. what the consequences of this exception has had on the project. |
| Options: | Enter or edit the details of the available options to address the deviation here. |
| Effects: | Enter or edit the details the effects of each option on the Business case, risks, and agreed tolerances here. |
| Recommendations: | Enter or edit the recommendations of the option that should be approved by the Steering Committee here. |
| Custom fields: | If there are any custom fields defined for your exceptions they will appear here. |
| Archived: | Select this check box if you would like to set this exception as archived. |