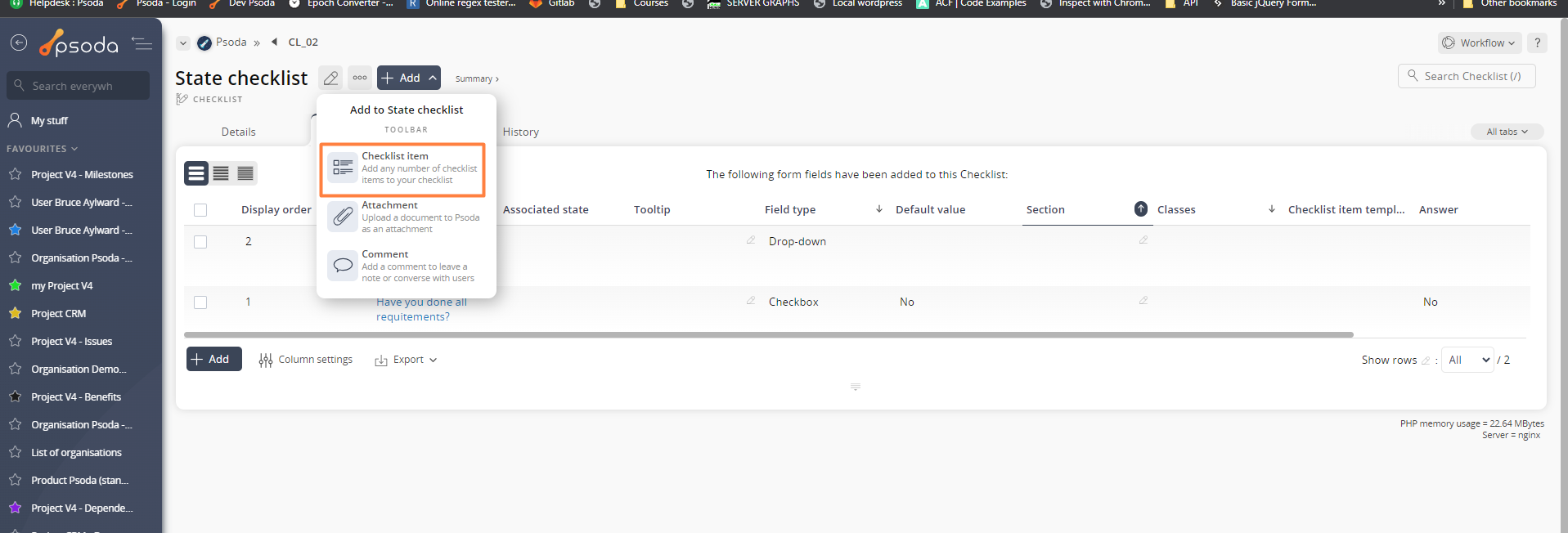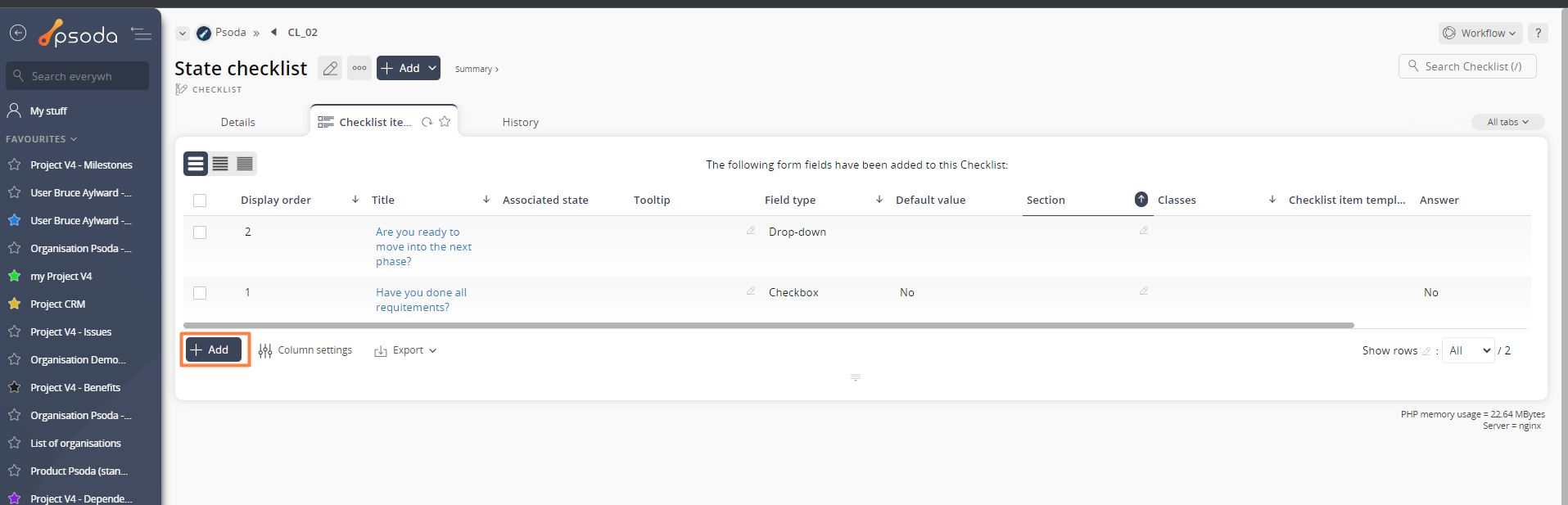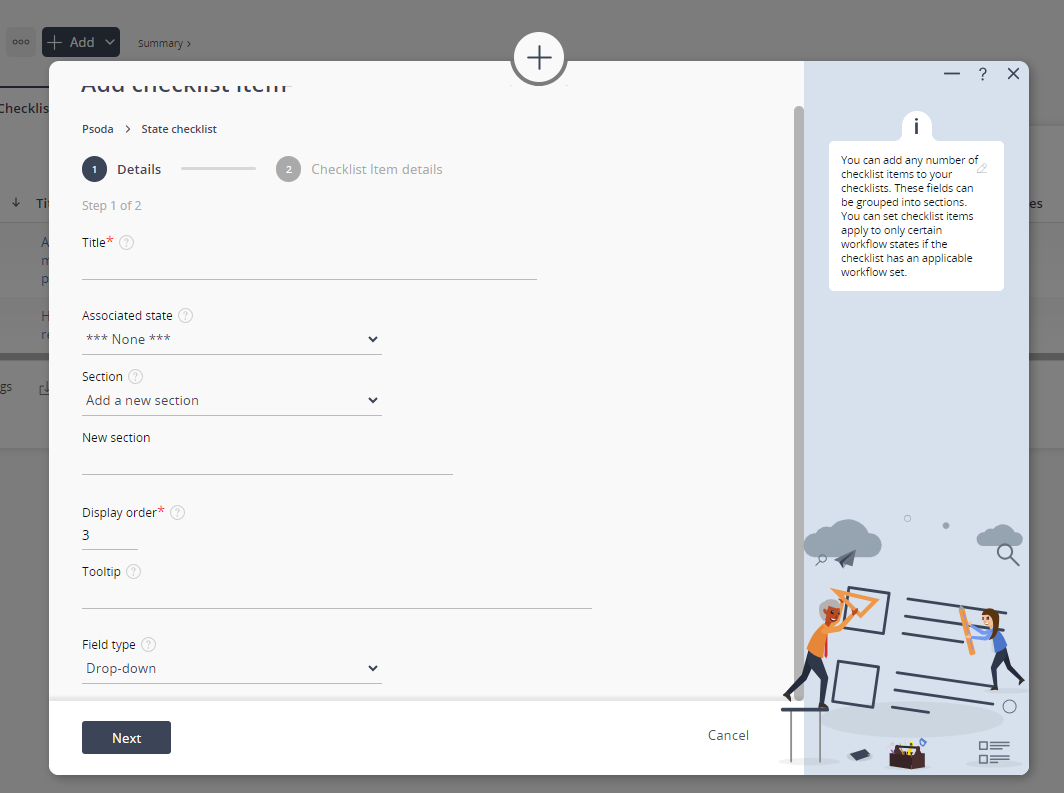This popup form can be accessed via the  add menu in the top header area of the checklist view page, as shown in Figure 1. Alternatively you can access the
add menu in the top header area of the checklist view page, as shown in Figure 1. Alternatively you can access the  add popup form at the bottom of the Checklist items tab at this same view page, as shown in Figure 2.
add popup form at the bottom of the Checklist items tab at this same view page, as shown in Figure 2.
Once you are happy with your selection click the “Add checklist item” button at the bottom of the form. This will add a new checklist item with the information that you supplied.
The new checklist item can be viewed in the Checklist item tab asset listing at the checklist’s view page, as shown in Figure 4.
Figure 1 – Access via add menu
Figure 2 – Access via checklist tab
This popup is shown in Figure 3 and is used to add a new checklist for the selected organisation, programme or project.
Figure 3 – Add checklist item form
This form has the following fields:| Title:* | The title of your checklist item. | Associated state: | Tis field will appear if the parent checklist has a workflow selected. The states of the workflow that was selected on the checklist will appear in a dropdown. If you select a state, that means this question will only appear if the asset this checklist is on, is in that state. If you select none, then it will show in every state. |
|---|---|
| Section: | You can add or edit the description of the checklist here. |
| Display order: | Choose where in the order you would like this checklist item to be displayed in relation to other checklist items. The display order cannot be a negative number. |
| Tooltip: | This will display on the checklist to help guide the user on how to fill out the answer to this item. |
| Field type: | You can select either checkbox or dropdown. |
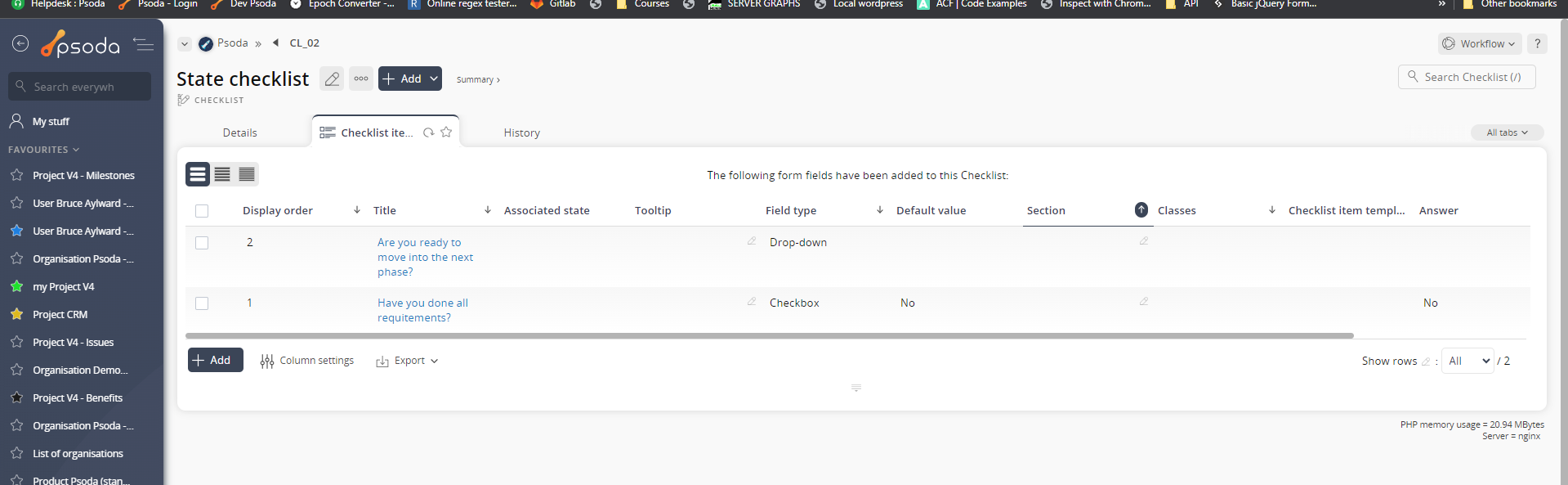
Figure 4 – View from Checklist items tab
Click the “Cancel” button if you no longer want to add this new checklist item.