If you know there is a document or asset within Psoda but you can’t remember exactly where then you can use the search function. If you remember which parent asset the document or asset is in then you can start your search there, otherwise start the search from the entire organisation, programme or project level.
View the organisation, programme or project where you want to start the search and then click on the Search field in the top header area, as shown in Figure 1.
The search field also allows you to filter any keyword on the page you are on. This helps if you are trying to find a specific word on the page you are on.

Once you are happy with your choice of keywords and any check box options, click on the “Search” button at the bottom of the form. You’ll get a list of items that match the keywords in a list form, as shown in Figure 3.

View the organisation, programme or project where you want to start the search and then click on the Search field in the top header area, as shown in Figure 1.
The search field also allows you to filter any keyword on the page you are on. This helps if you are trying to find a specific word on the page you are on.
Figure 1 – Access via search field in the top header area
To use the search, type any keywords you wish and it will filter your everything on this page. If you want to search across the whole asset then press enter or click the right arrow button to begin your search. This will give you the search popup shown in Figure 2 below and allows you to add more specific options to your search.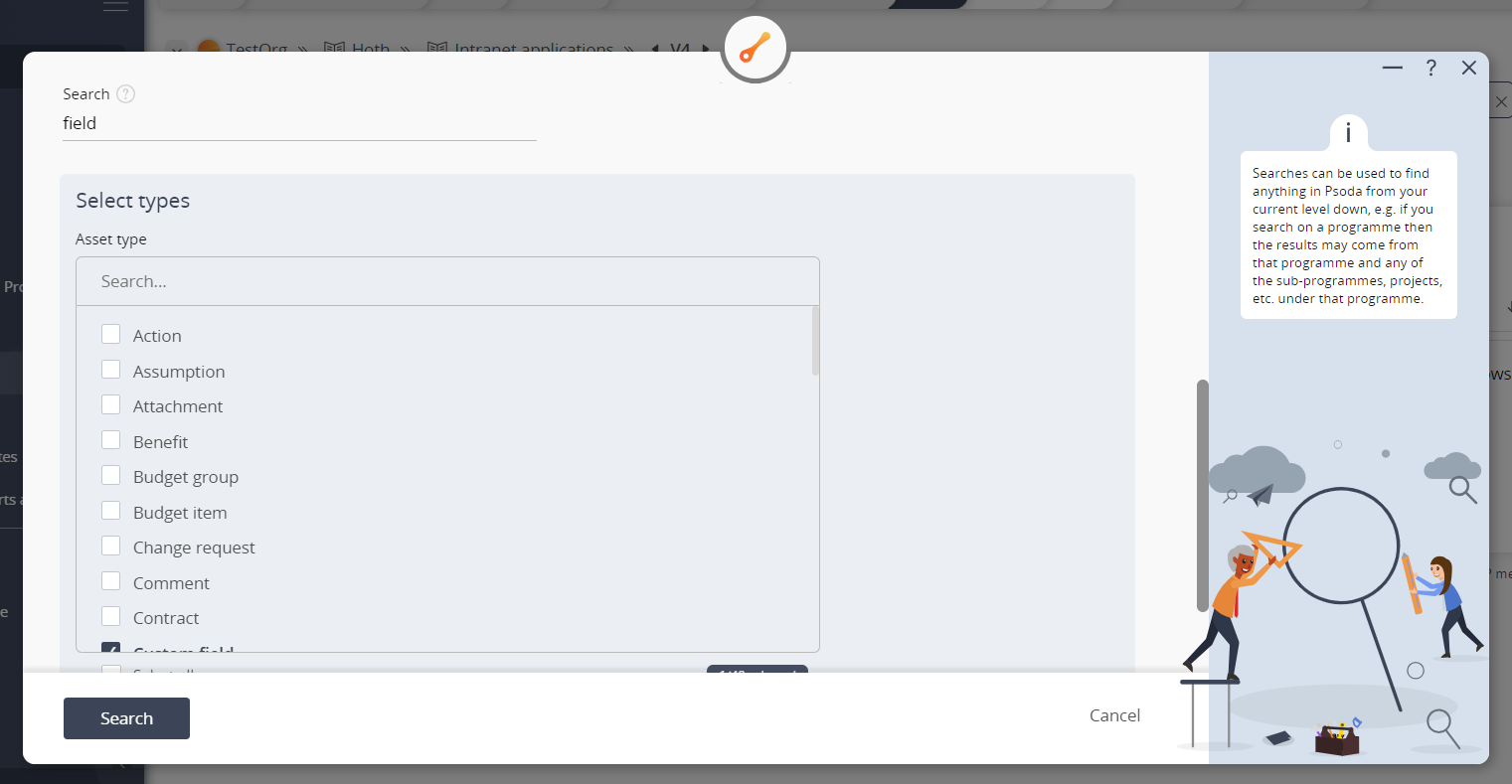
Figure 2 – Search popup form
This form contains the following fields:| Parent asset: | This read-only field shows which asset this search is being conducted across. |
|---|---|
| Keywords: | Enter the keywords you would like to use to find an asset across the parent asset, Psoda allows you to search for all items containing the selected keywords. |
| Automatically view top result: | Select this check box if you would like Psoda to automatically go to the first result in the list, this will be the highest scoring result and thus be the result that associates strongest with the entered keywords. |
| Close popup if only one result: | Select this check box if you would like Psoda to automatically close the search box if there was only one result from your search. Note that this will result in the closing of the search popup and will navigate into the result’s view page. |
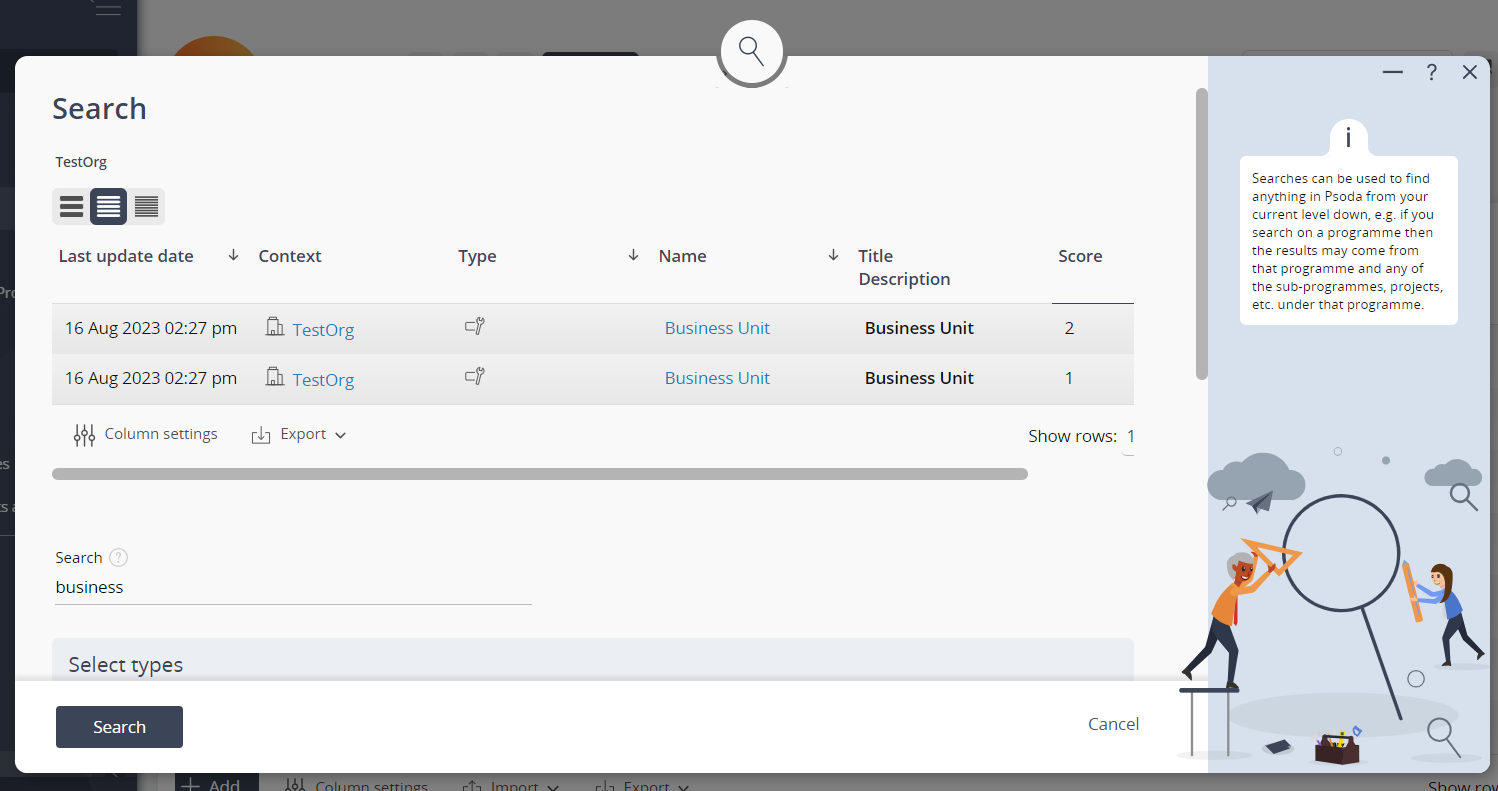
Figure 3 – Search results popup
The search results will present you with an asset listing of each of the assets or items that contain the entered keywords. By default this will show a select few details of the items that are returned from the search itself, such as the asset’s last update date, type (as indicated by the type’s icon), name, description and score. Note that a score is allocated to a search result according to how strong a match the item is to the keywords entered, the stronger the score the stronger the match. Click on the link beneath the Name column to navigate into that asset or item’s view page. The background behind the search popup will navigate into the chosen view page, but the search box will remain open so you can select other assets or items. If you want to run a new search, you will need to close the results popup and run a whole new search using the same search process as described above. Click the “Cancel” button at the bottom of this form at any point during the search process if you no longer want to search the parent asset or view the search results.Related Topics