From the View user page
To change your personal password for logging into Psoda is very easy:- In the Navigator click on the first item (
My stuff). This will bring up a page showing all the details of your user account.
- Click on the three-dot button at the top of the page and click
Change password. This will open a dialogue box which you can use to change your password.
- The dialogue box asks for your old password, your new password and a repeat of your new password. Fill in all three fields and then click on the Change password button.
From the View organisation page
You can also change your password from the View organisation page:- Click on your organisation’s name in the navigator to bring up the View organisation page.
- Click on the
Users tab. This will display a list of all the users for your organisation.
- Find your username in the list. You may have to use the
icon or the
icon to move around the list to find your entry.
- Open the
Actions column menu of the table and you will see
Change password. Click on this icon to open the dialogue box you can use to change your password.
- The dialogue box asks for your old password, your new password and a repeat of your new password. Fill in all three fields and then click on the Change password button.
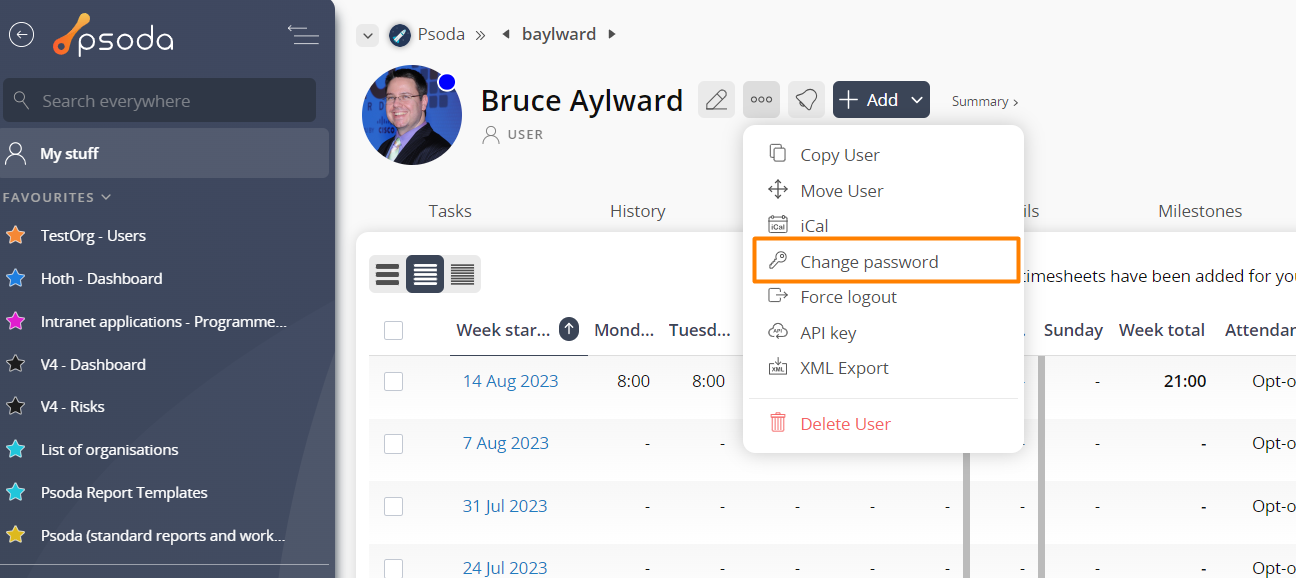
Figure 1 – Access via options menu
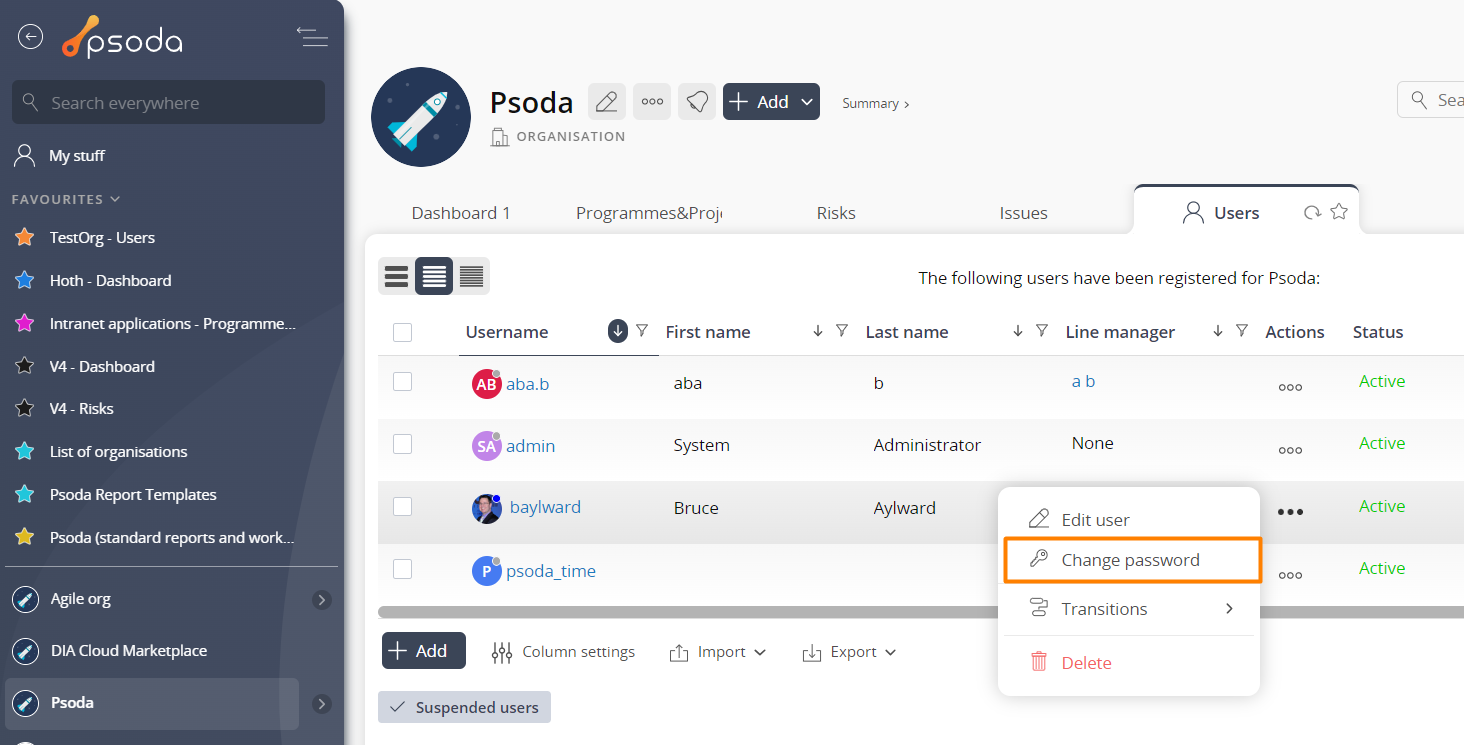
Figure 2 – Access via actions column menu