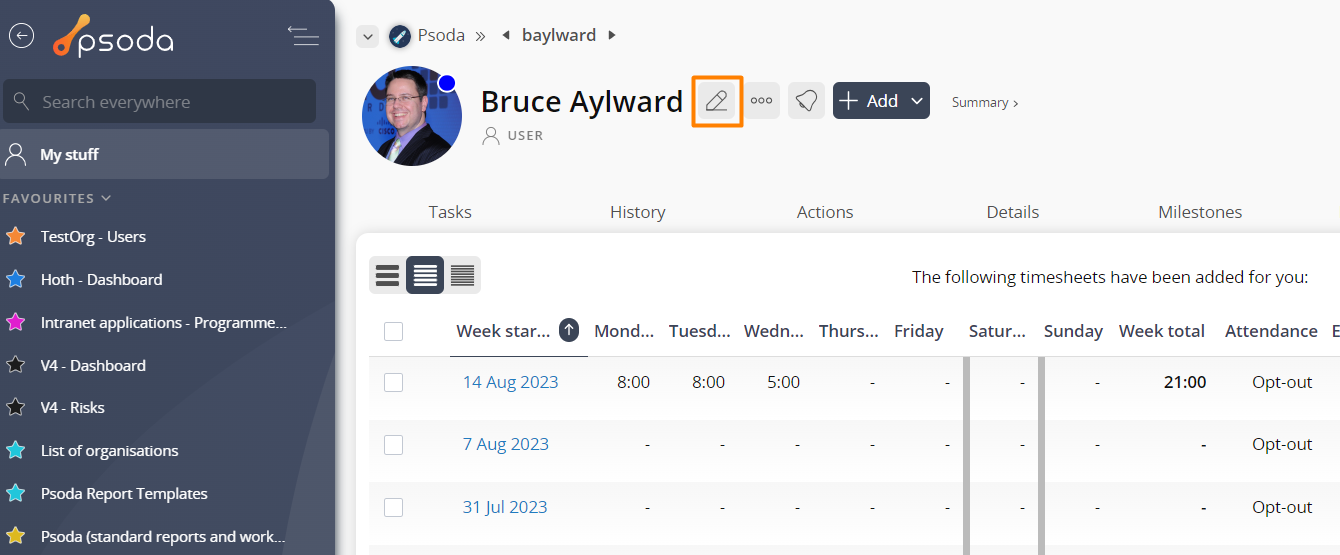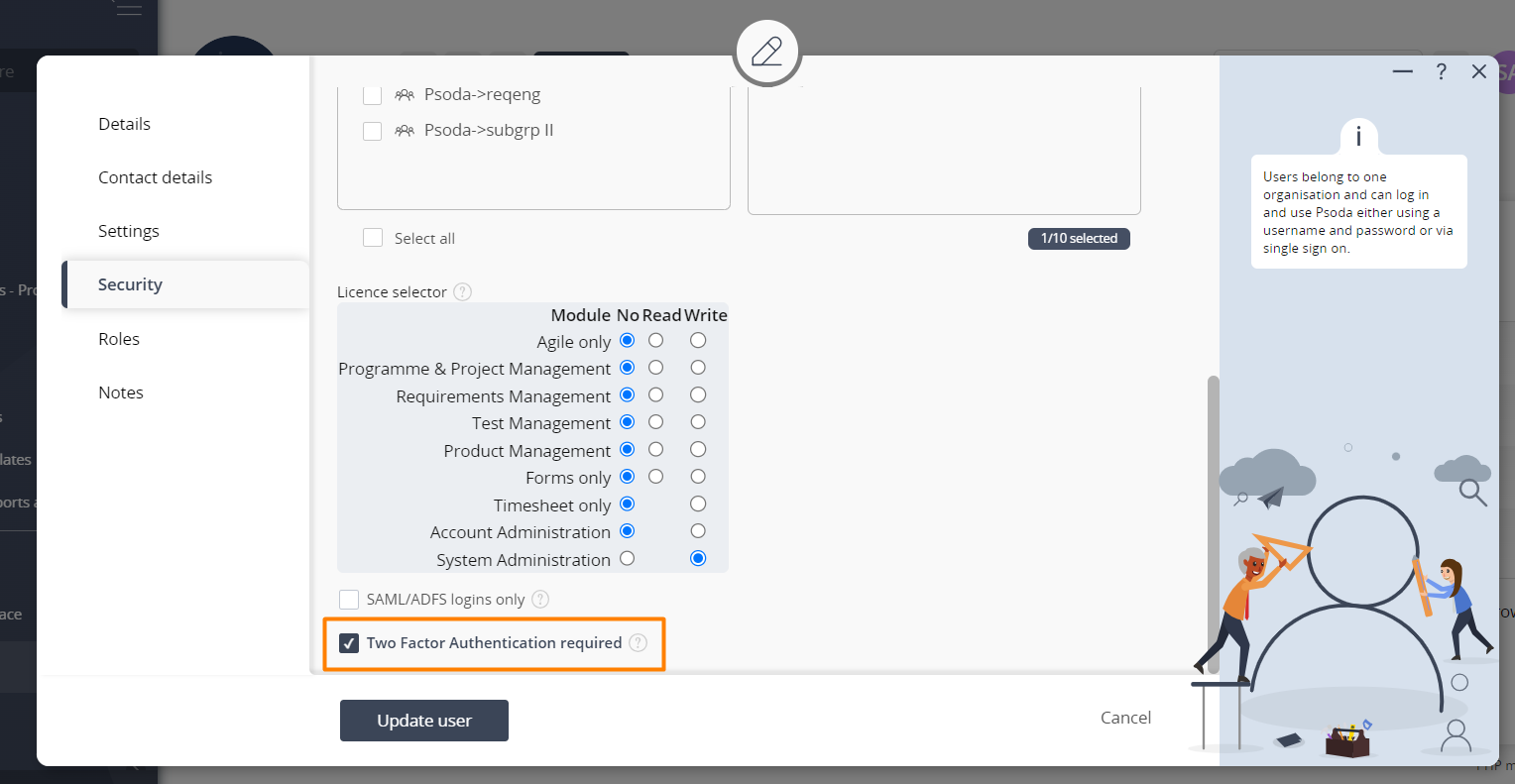The Two Factor Authentication security option allows user’s to have an extra layer of security when logging in. After you enter your password, a 5 digit code will be emailed to your accounts email. This code then has to be entered for you to successfully login to Psoda. To turn this on for a user you have to navigate to the edit user popup.
This popup form can be accessed via the edit button in the top header area of the
edit button in the top header area of the  user view page, as shown in Figure 1. Alternatively you can access the
user view page, as shown in Figure 1. Alternatively you can access the  edit popup form at the bottom of the Users tab at the
edit popup form at the bottom of the Users tab at the  organisation view page, as shown in Figure 2.
organisation view page, as shown in Figure 2.
The 5 digit code will be required after you have successfully entered your password. This is shown in Figure 4 below.
This popup form can be accessed via the
Figure 1 – Access via edit button
Figure 2 – Access via user tab
The edit user popup is shown in Figure 3. To enable two factor authentication, navigate to the “Security” tab as shown in Figure 3 below. Then scroll to the option “Two Factor Authentication required”. Check this option to enable two factor authentication for this user, requiring them to enter a 5 digit code every time they login.Figure 3 – Edit user two factor authentication popup
Once you have checked the two factor authentication setting click the “Update user” button at the bottom of the form. This will update the user with two factor authentication. Click the Cancel button if you no longer want to enable two factor authentication.The 5 digit code will be required after you have successfully entered your password. This is shown in Figure 4 below.
Figure 4 – Two factor authentication 5 digit code