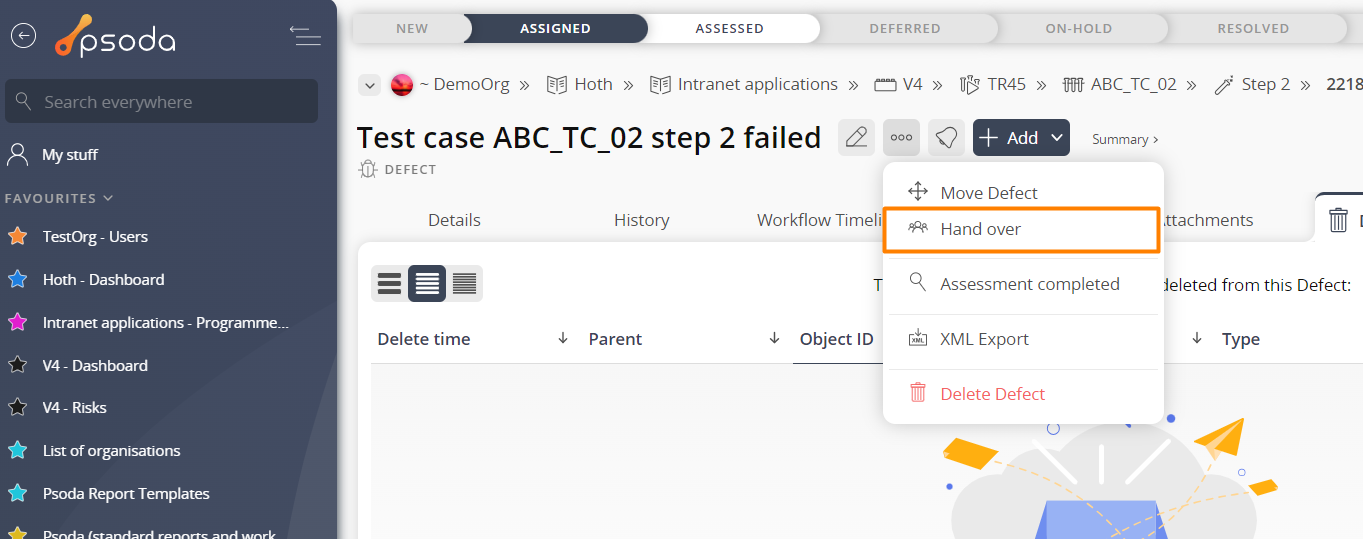The  hand over popup form can be accessed via the defect view page
hand over popup form can be accessed via the defect view page  options menu in the top header area, as shown in Figure 1.
options menu in the top header area, as shown in Figure 1.
Once you are happy with your entries click the “Hand over defect” button at the bottom of the form. This will hand this defect over to those specified users or roles with any accompanying comment.
Click the “Cancel” button if you no longer want to hand over this defect.
Figure 1 – Access via options menu
This popup is shown in Figure 3 and is used to assign this defect to another role or user or collection of roles and users.Figure 3 – Hand over defect form
This form contains the following fields:
| Allocated to users: | Use this multi-select box to select or edit the user(s) who currently have this defect allocated to them, or will have the defect handed over to them. You may select multiple users by holding the CTRL or SHIFT keys and clicking on the name of the additional user(s). To de-select, click on the highlighted name while still holding the CTRL or SHIFT keys so as not to lose all other selected users. |
|---|---|
| Allocated to roles: | Use this multi-select box to select or edit the role(s) who currently have this defect allocated to them, or will have the defect handed over to them. You may select multiple roles by holding the CTRL or SHIFT keys and clicking on the name of the additional role(s). The defect will be allocated to all of the members of the selected role(s). To de-select, click on the highlighted name while still holding the CTRL or SHIFT keys so as not to lose all other selected roles. |
| Comment: | You have the option to add a comment to provide a reason, or give specifications regarding this hand over. For example, you might mention why you are handing this defect over. |