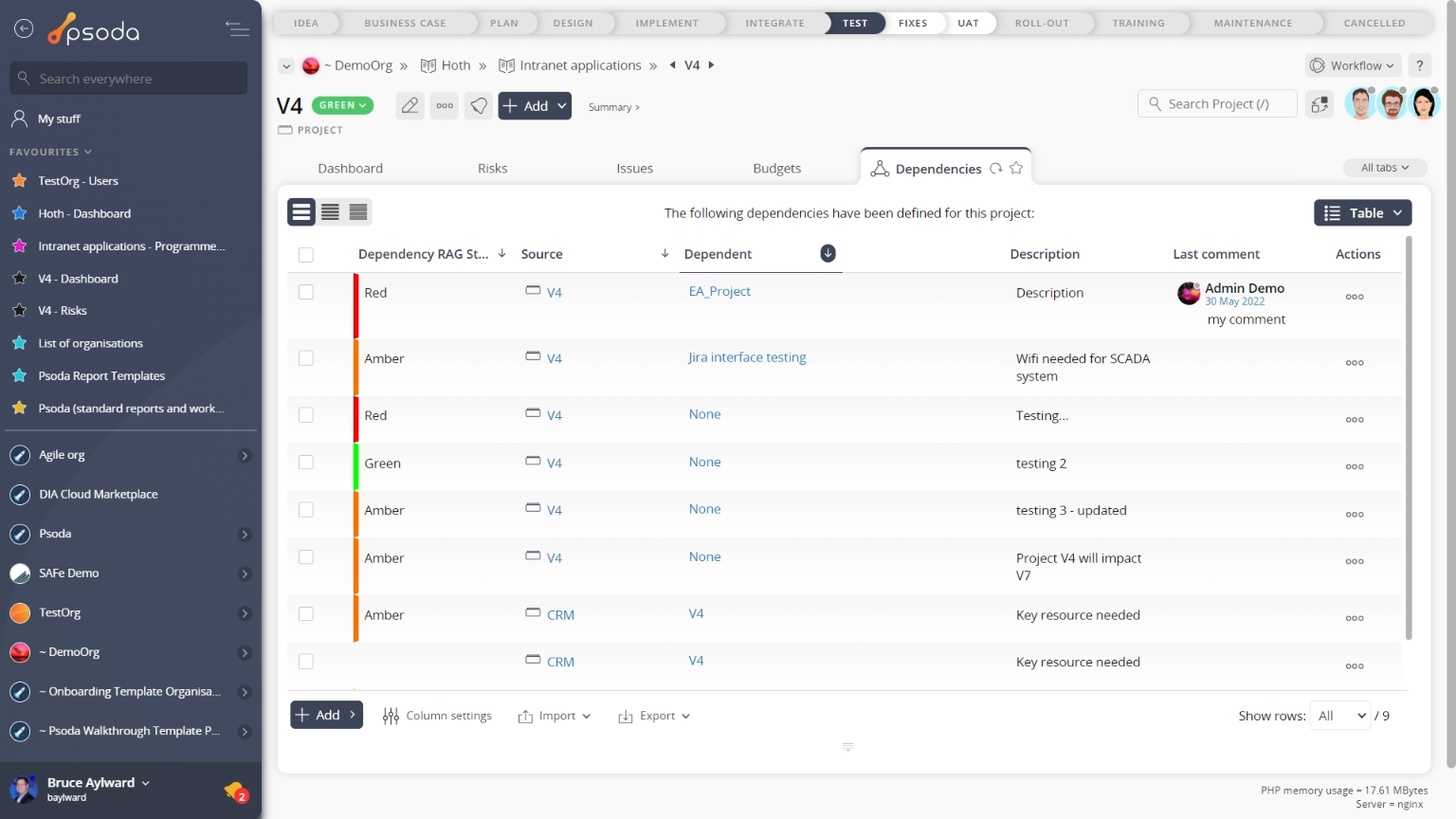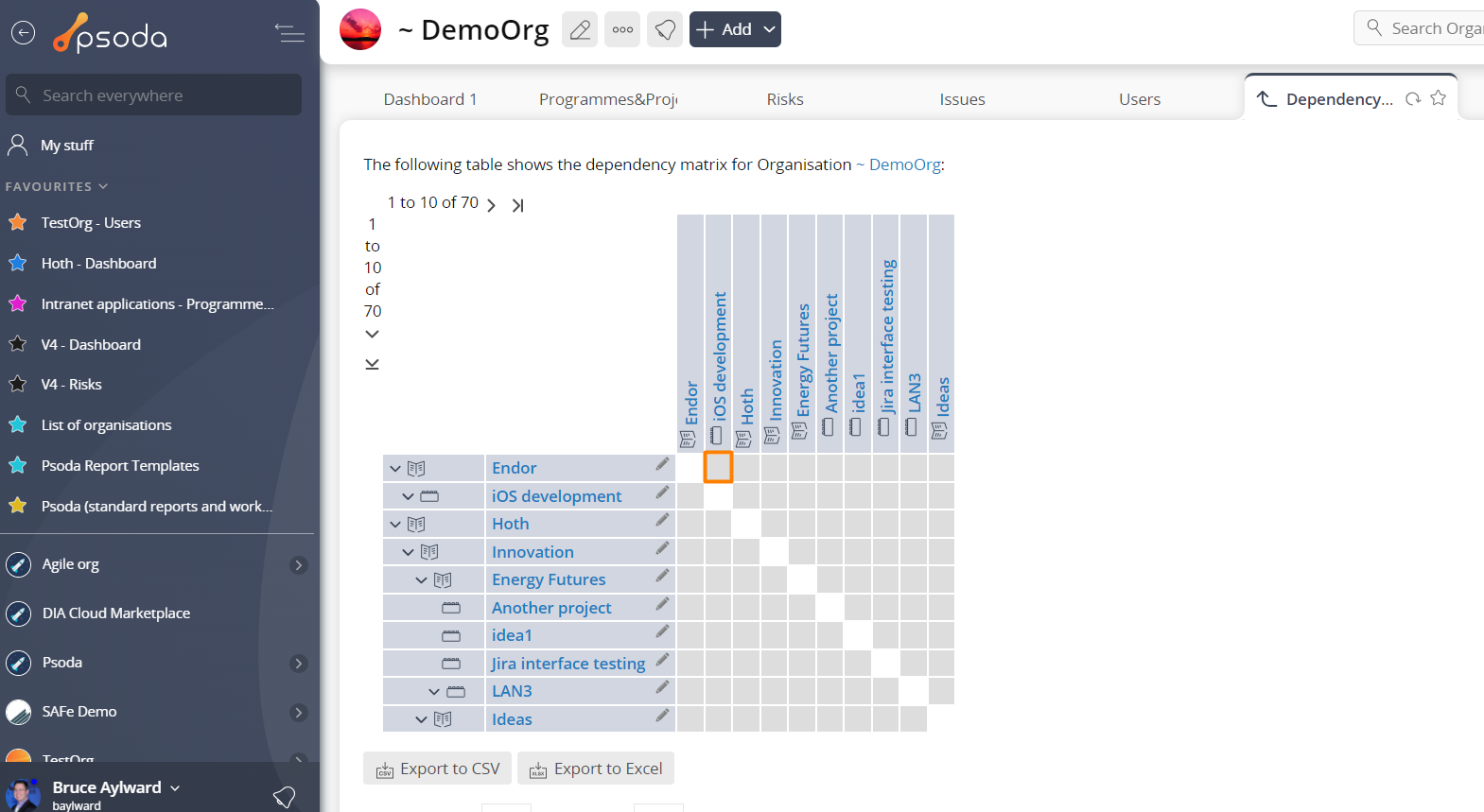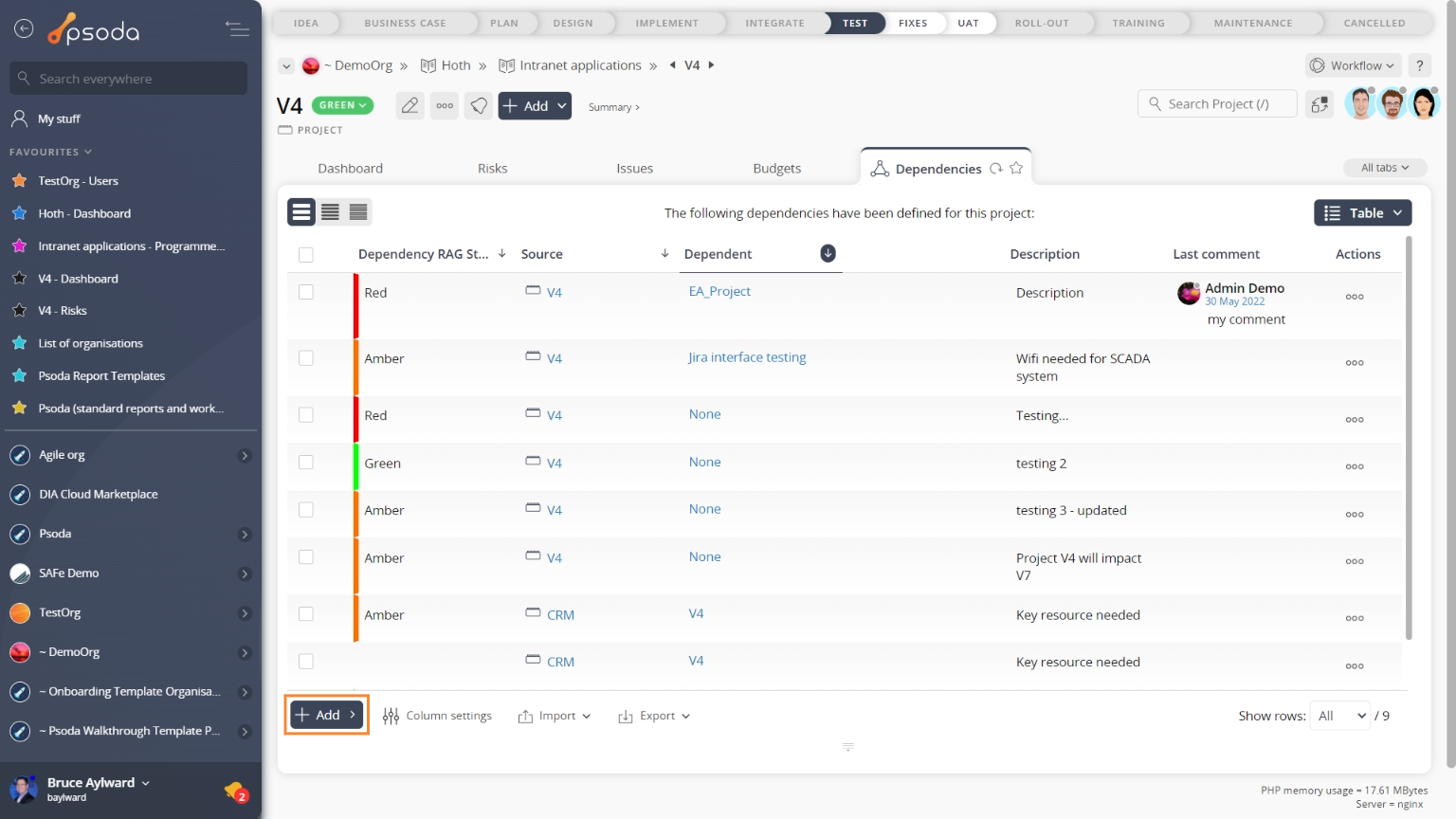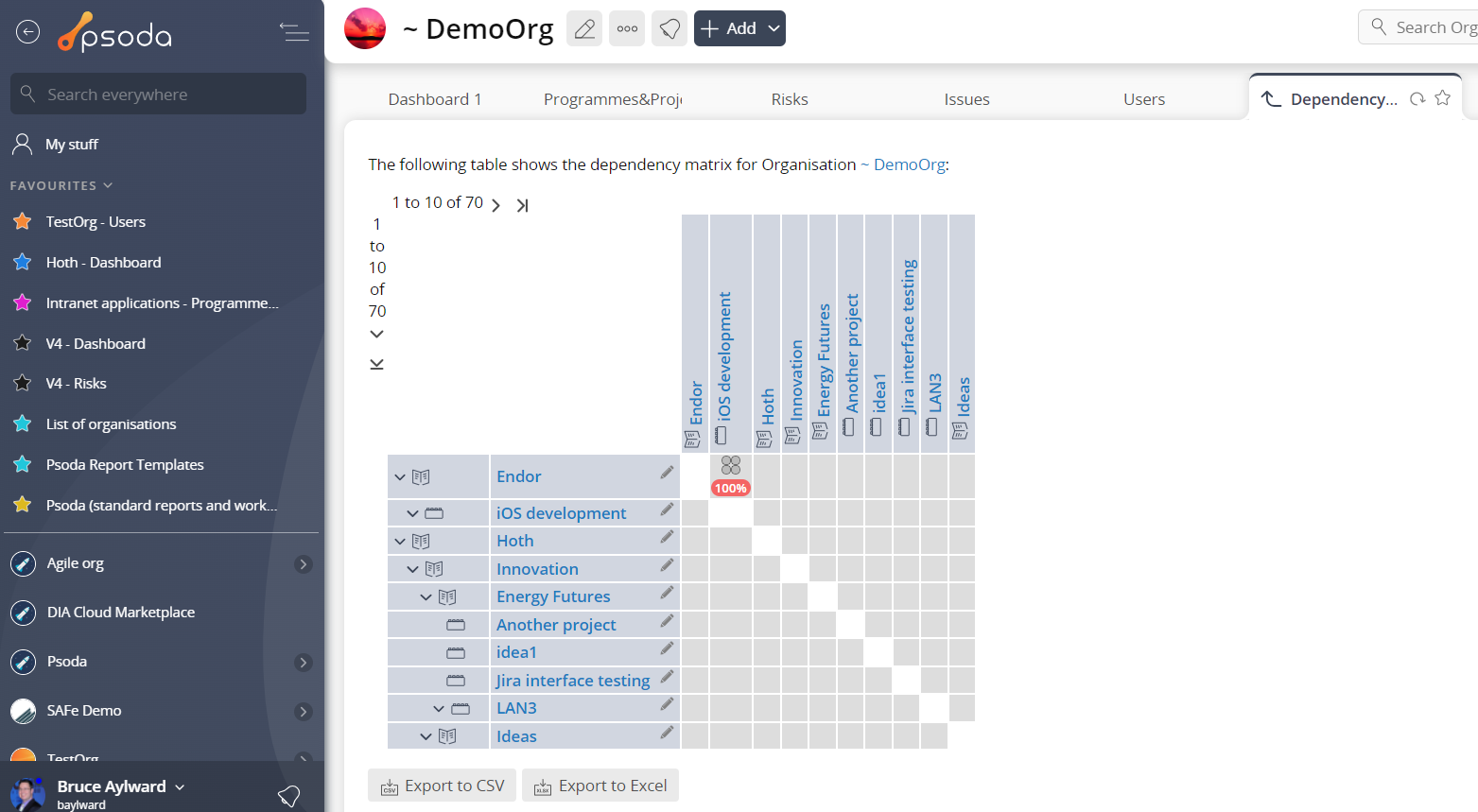This
popup form can be accessed via the
Dependency matrix tab at the
 organisation view page
organisation view page, as shown in Figure 1. Alternatively you can access the

add popup form via the

actions column menu of the
Dependencies tab at the
 programme
programme and
 project
project view pages, as shown in Figure 2.

Figure 1 – Access via dependency matrix

Figure 2 – Access via dependencies tab
This popup is shown in Figure 3 and is used to add a new
 dependency
dependency for the selected programme or project.

Figure 3 – Add dependency form
This form has the following fields:
| Dependent: |
If you opened this popup from the Dependency matrix this read-only field shows the dependent programme or project based on the cell you selected.
If you opened this popup from the Dependencies tab of the programme or project view pages then you can expand and collapse various areas of the organisation to click on the name of a dependent programme or project from the tree selector. Note: names with a  cannot be selected. cannot be selected. |
| Description: |
You can use this field to enter a description for the dependency. |
| Impact: |
You can use this field to enter the percentage impact a change will have on this dependent. |
| Impact areas: |
Use these check-boxes to set the areas where changes will impact this dependent. |
| Change flags: |
Use these check-boxes to set which areas of the source programme or project has been changed. The change flags can only be set for the areas selected in the “Impact areas” field above. |
Once you are happy with your entries click the “
Add dependency” button at the bottom of the form. This will add a new dependency with the information that you supplied.
The new dependency can be viewed in a number of locations, including the
Dependencies tab at the parent asset’s view page, as shown in Figure 4. Alternatively you can view the new dependency from the parent asset’s
Dependency Matrix tab, as shown in Figure 5.

Figure 4 – View from dependencies tab

Figure 5 – View from Dependency Matrix tab
Click the “
Cancel” button if you no longer want to add a new dependency.
 organisation view page, as shown in Figure 1. Alternatively you can access the
organisation view page, as shown in Figure 1. Alternatively you can access the  add popup form via the
add popup form via the  actions column menu of the Dependencies tab at the
actions column menu of the Dependencies tab at the  programme and
programme and  project view pages, as shown in Figure 2.
project view pages, as shown in Figure 2.
 dependency for the selected programme or project.
dependency for the selected programme or project.