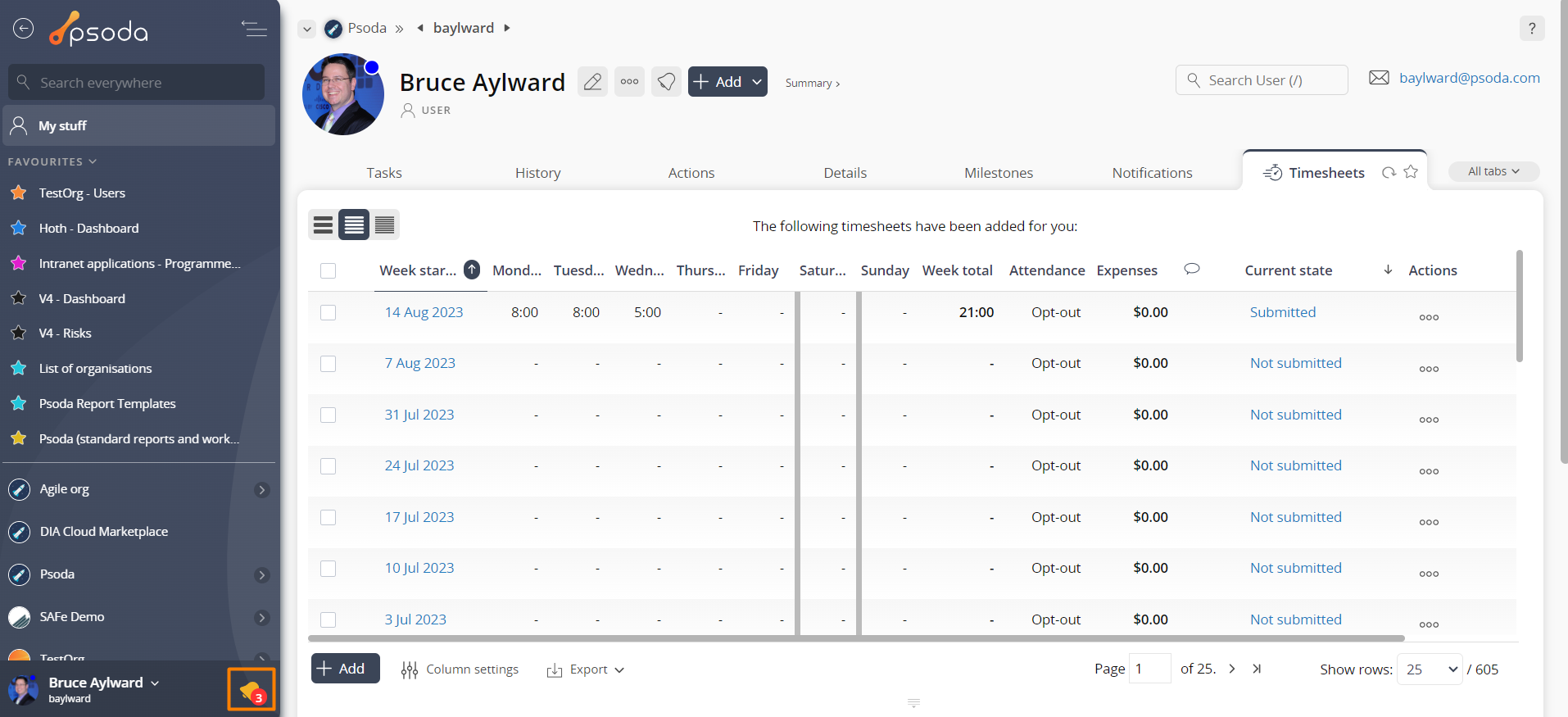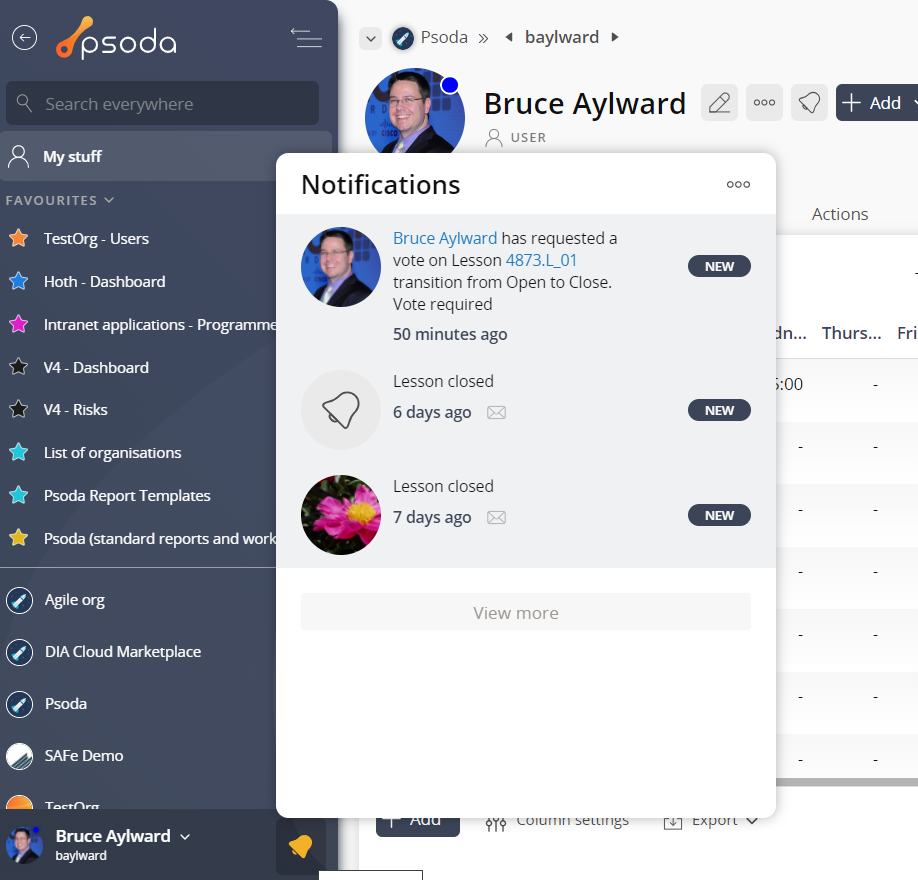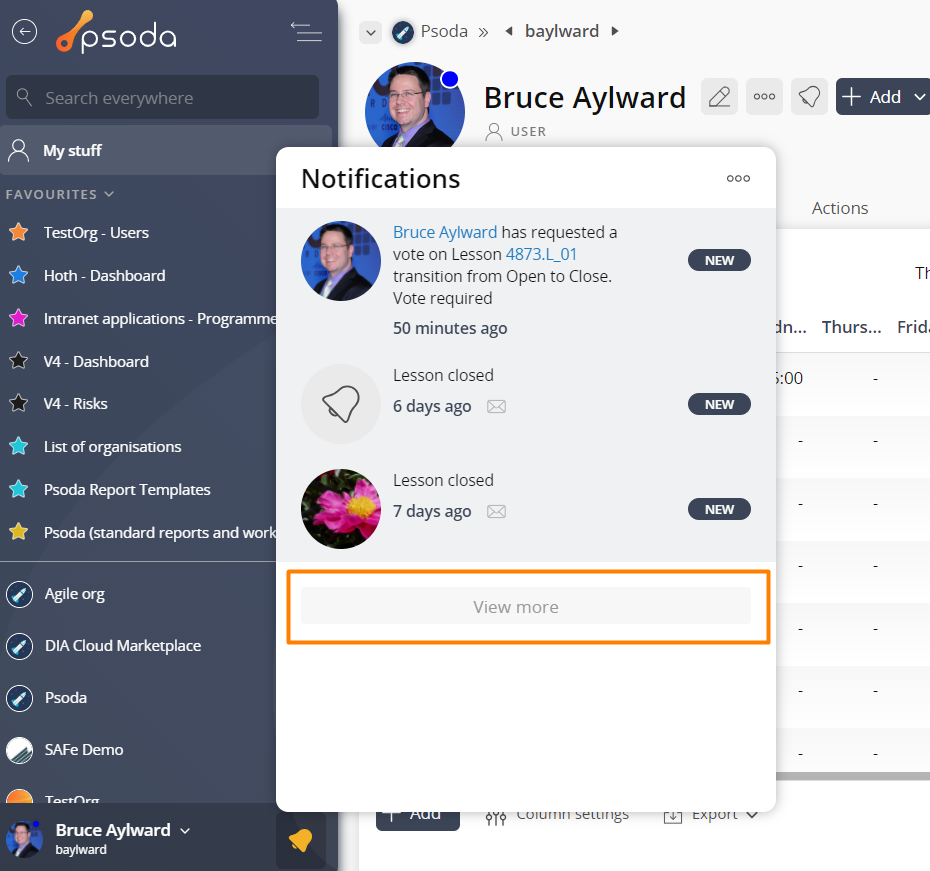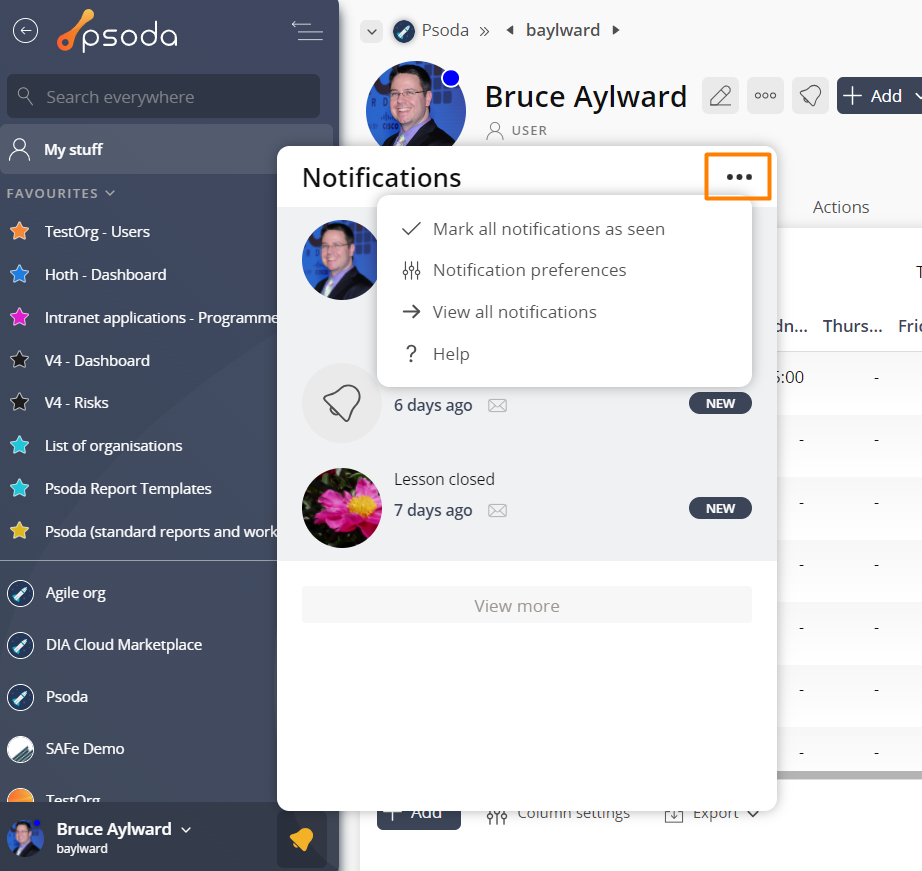Notifications are alerts sent from Psoda when either something happens related to you, or something happens on which you specifically follow. For example, if you get allocated a task from someone else, you will receive a notification informing that you’ve been allocated to this specific task. Another example is that on a specific project, you might follow action adds. This will mean you will get a notification every time someone adds an action on this specific project. To learn more about how to follow things in Psoda visit this help page.
You can choose to have notifications delivered to you by either email, on-screen or both. You can change this in your user preferences under the ‘Deliver notifications by’ option on the tab ‘Notifications’.
Delivering by email will simply send you an email about the notification with links for you to get to the asset you’ve been notified about.
Delivering by on-screen will alert you on the bottom left of your screen as shown in Figure 1.
You can choose to have notifications delivered to you by either email, on-screen or both. You can change this in your user preferences under the ‘Deliver notifications by’ option on the tab ‘Notifications’.
Delivering by email will simply send you an email about the notification with links for you to get to the asset you’ve been notified about.
Delivering by on-screen will alert you on the bottom left of your screen as shown in Figure 1.
Figure 1 – Notification bell with unseen alerts
This menu contains your last 10 notifications as shown in Figure 2. Once you open this menu, it will mark your last 10 notifications as “seen”. You can click on the blue links here to view certain assets or users.Figure 2 – Notification menu
If you scroll to the bottom, you can view all your notifications by clicking the ‘View more’ button as shown in Figure 3. This will take you to the notifications tab on your my stuff page which displays all your notifications for the past 8 weeks.Figure 3 – Notification menu ‘View more’ button
The three dot actions menu for notifications is located at the top right of this notification menu as shown in Figure 4. In this menu you can mark all your notifications as seen, open your notification preferences to change any settings, view all notifications which will take you to the notifications tab on your my stuff, or view this help page in the help centre.Figure 4 – Notification actions menu