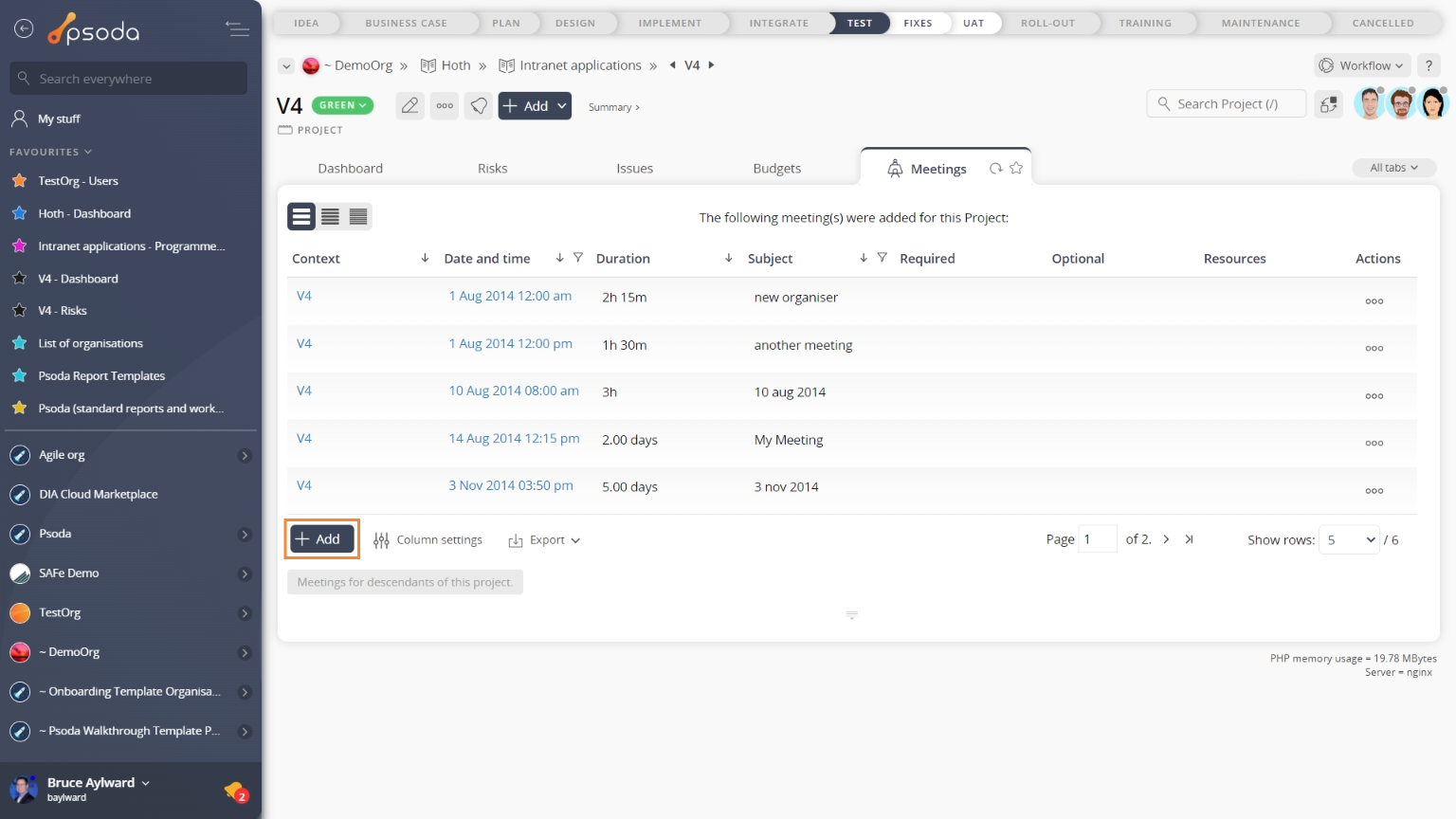This popup form can be accessed via the  add menu in the top header area of the
add menu in the top header area of the  project view page, as shown in Figure 1. Alternatively you can access the
project view page, as shown in Figure 1. Alternatively you can access the  add popup form at the bottom of the Meetings tab at this same view page, as shown in Figure 2.
add popup form at the bottom of the Meetings tab at this same view page, as shown in Figure 2.
 meeting for the selected project.
meeting for the selected project.

*The subject and date and time fields are mandatory, but all others are optional.
Once you are happy with your entries click the “Add meeting” button at the bottom of the form. This will add a new meeting with the details that you supplied.
The new meeting can be viewed in the Meetings tab asset listing at the parent project’s view page, as shown in Figure 4.
Figure 1 – Access via add menu
Figure 2 – Access via meetings tab
This popup is shown in Figure 3 and is used to add a new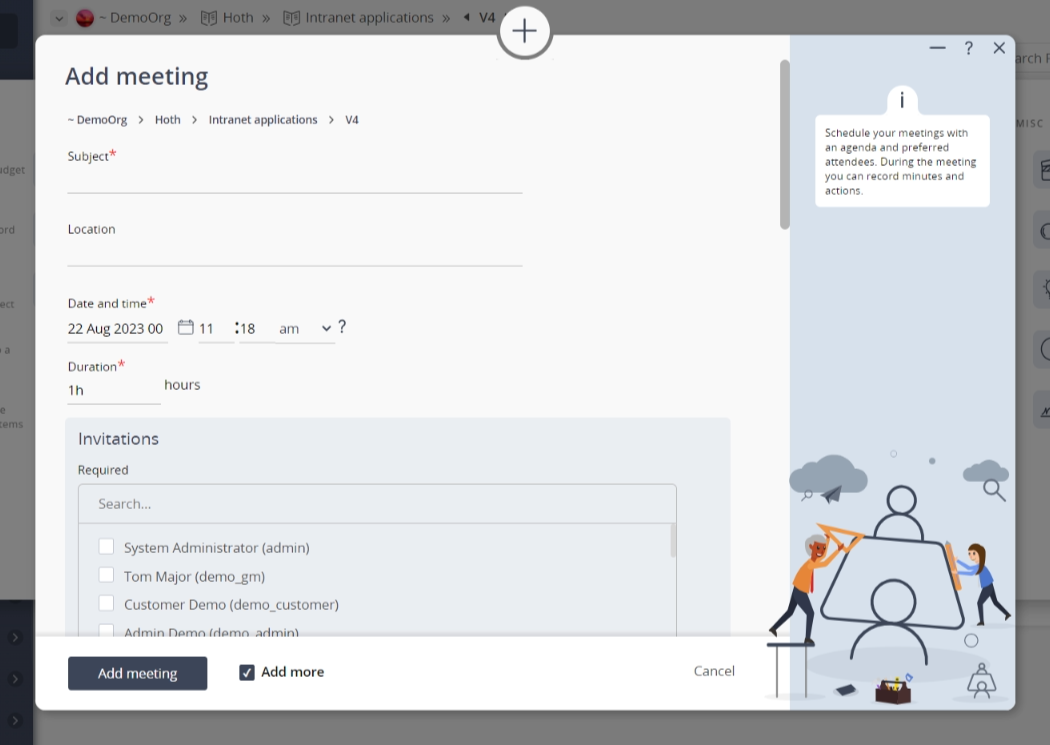
Figure 3 – Add meeting form
This form has the following fields:| Parent assets: | These read-only fields show which |
|---|---|
| Subject*: | This mandatory field is used to specify the some key words summarising the subject that will be discussed at this meeting. |
| Location: | Enter the meeting’s location here. |
| Date and Time*: | Enter the date and time that this meeting will be held here. By default, this will be set to the date and time of the meeting’s creation. |
| Duration: | Enter how many hours you would like to allocate to this meeting here. For example if you want to have a half an hour meeting, enter “0.5” |
| Invitations: | Here you can select which |
| Agenda: | Enter a longer description about what will be discussed at this meeting here so that invited people can prepare for each topic of discussion. |
| Minutes: | Enter the meeting’s minutes here. |
| Add attachment: | Select this check box if you would like to add an attachment to this meeting, for example a project document that all attendees will need to have with them or have reference to. |
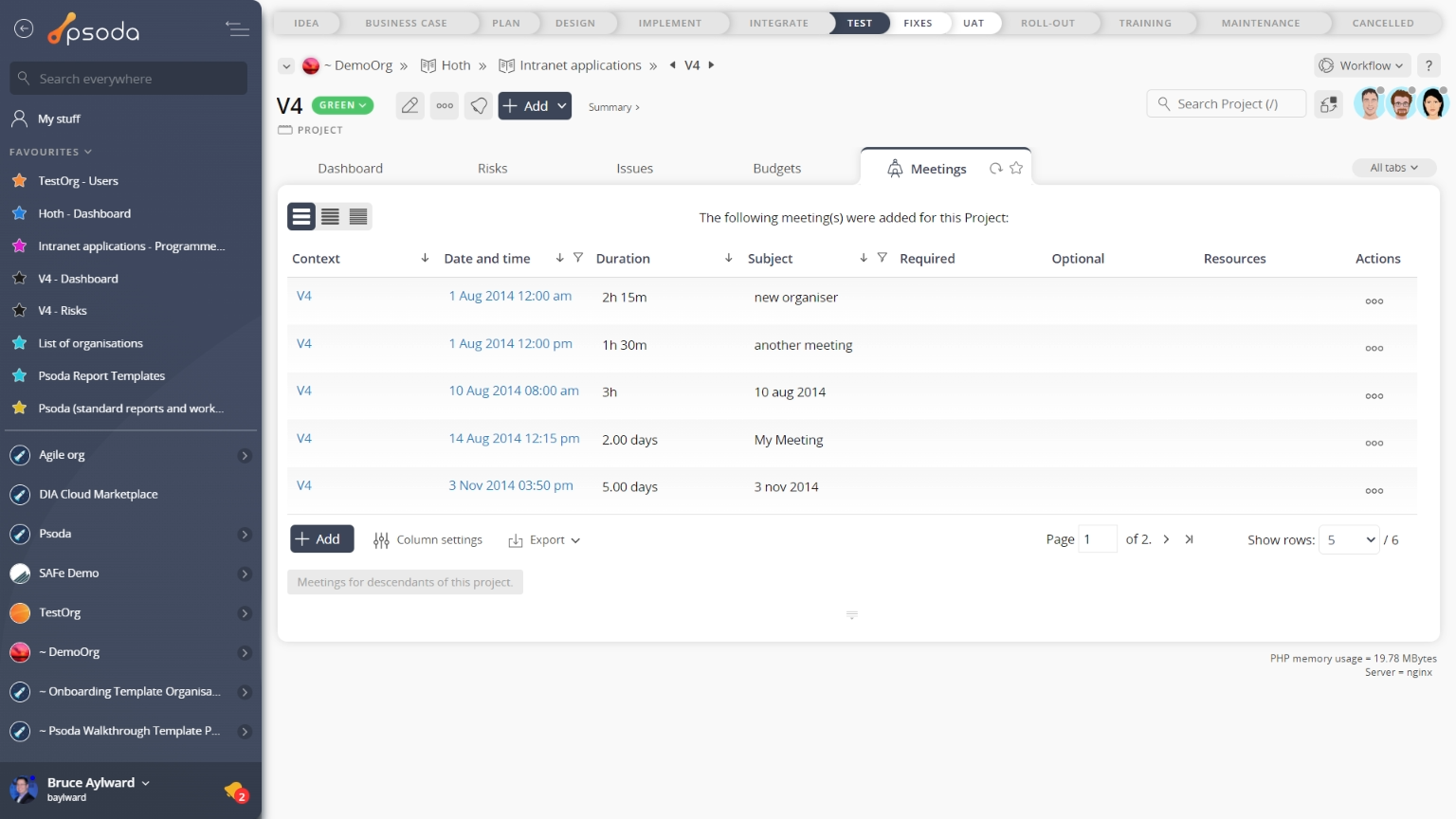
Figure 4 – View from Meetings tab
Click the “Cancel” button if you no longer want to add a new meeting.