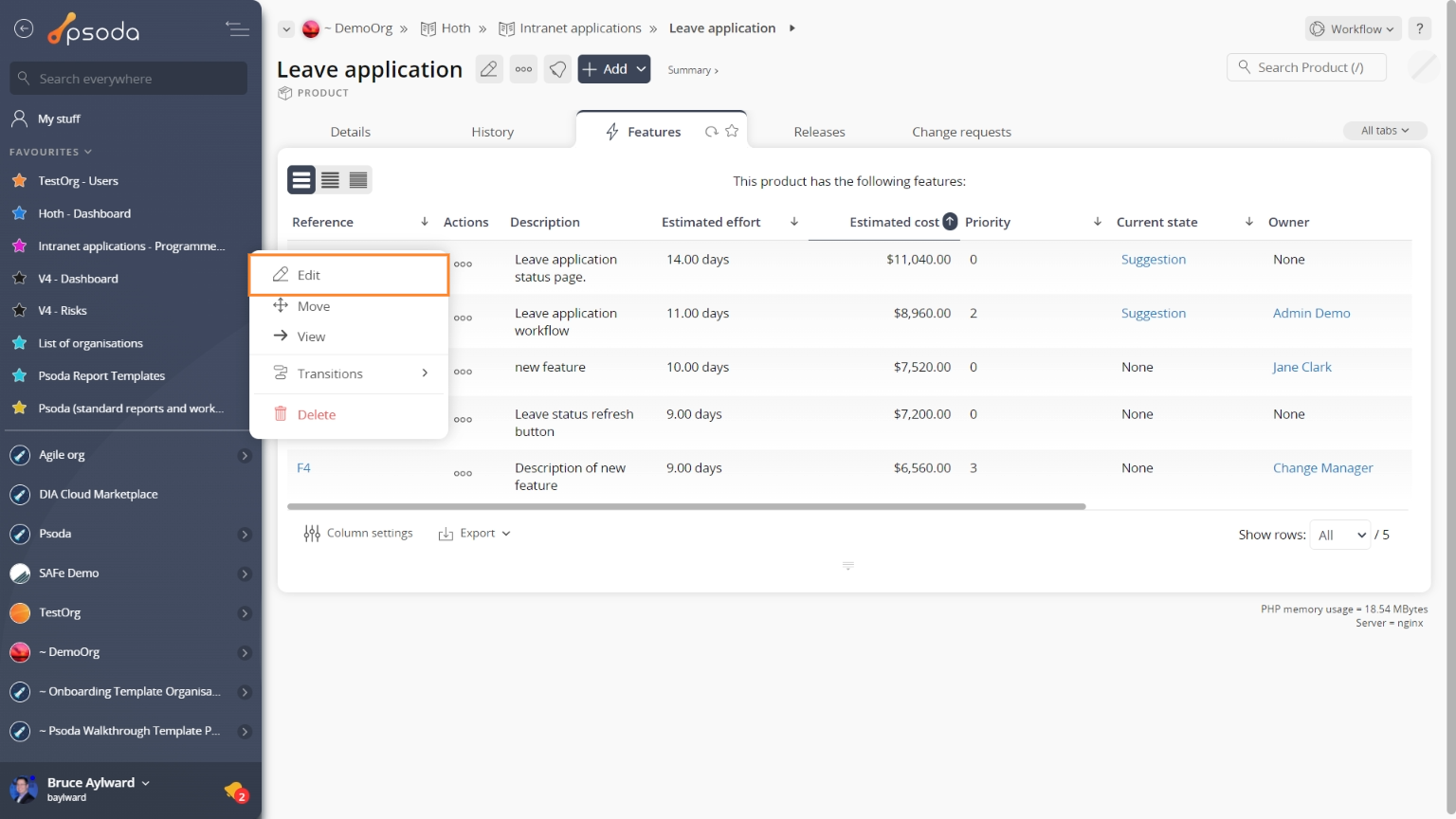This popup form can be accessed via the feature view page  edit button in the top header area, as shown in Figure 1. Alternatively you can access the edit popup form via the features tabbed view at the release or product view pages, shown in Figure 2.
edit button in the top header area, as shown in Figure 1. Alternatively you can access the edit popup form via the features tabbed view at the release or product view pages, shown in Figure 2.

Figure 1 – Access via edit button
Figure 2 – Access via features tab
This popup is shown in Figure 3 and is used to edit an existing feature on the selected release.
Figure 3 – Edit feature form
The form has the following fields at the top:Tab breakdown
The following information provides a breakdown of each of the tabbed views that may be available for you to adjust the feature’s details under each section. Details
Details
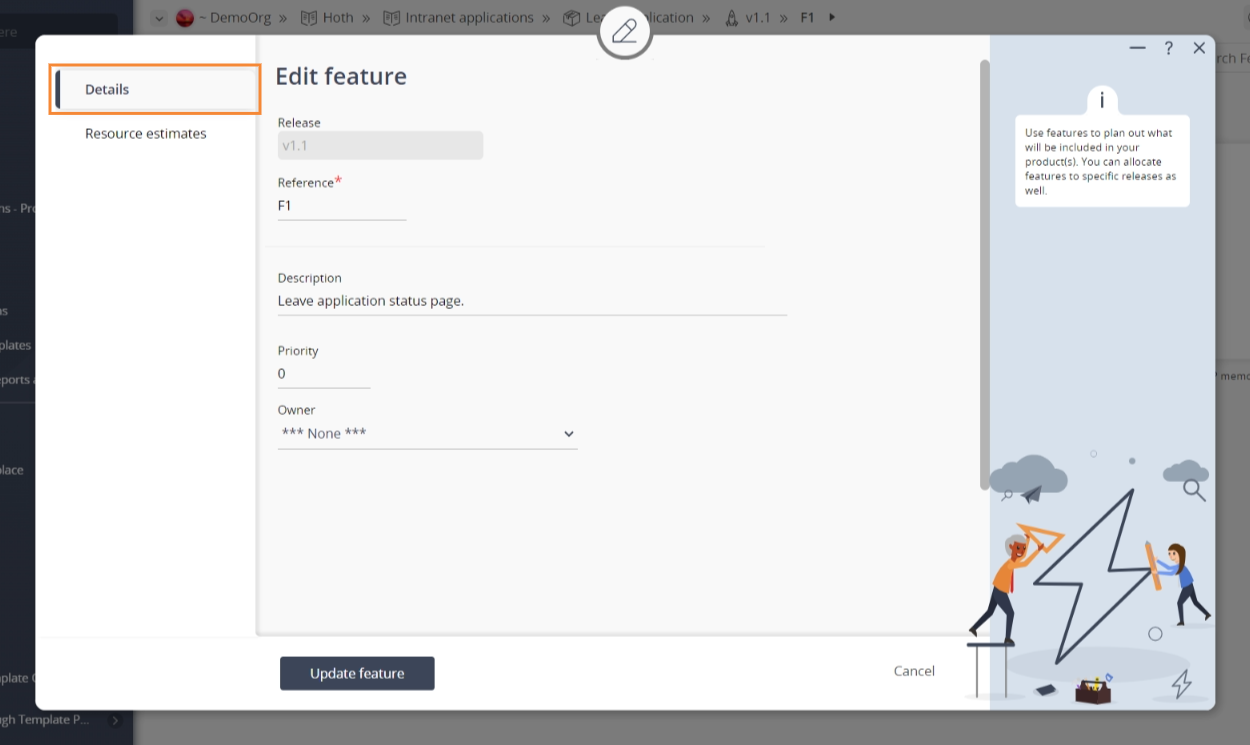
Figure 4 – Details tab
The details for a feature can be adjusted by clicking on the tab indicated in Figure 4 above. Each of the fields available to be customised in this tabbed view are described in the following table:| Description: | Enter or edit the description of the feature here. |
|---|---|
| Estimated effort: | Use this field to manually set or change the estimated effort for this feature. NOTE: This field will only be available if you have not set resource pools for the release. If you have set the resource pools then the effort will be added up from the resource estimates for this feature. |
| Estimated cost: | Use this field to manually set or change the estimated cost for this feature. NOTE: This field will only be available if you have not set resource pools for the release. If the resource pools are set then the cost will be added up based on the resource estimates and the rates set for the corresponding roles. |
| Priority: | You can specify or change the priority for the feature here. |
| Owner: | Use this drop-down list to allocate or change this feature to a particular user. |
 Resource pools
Resource pools
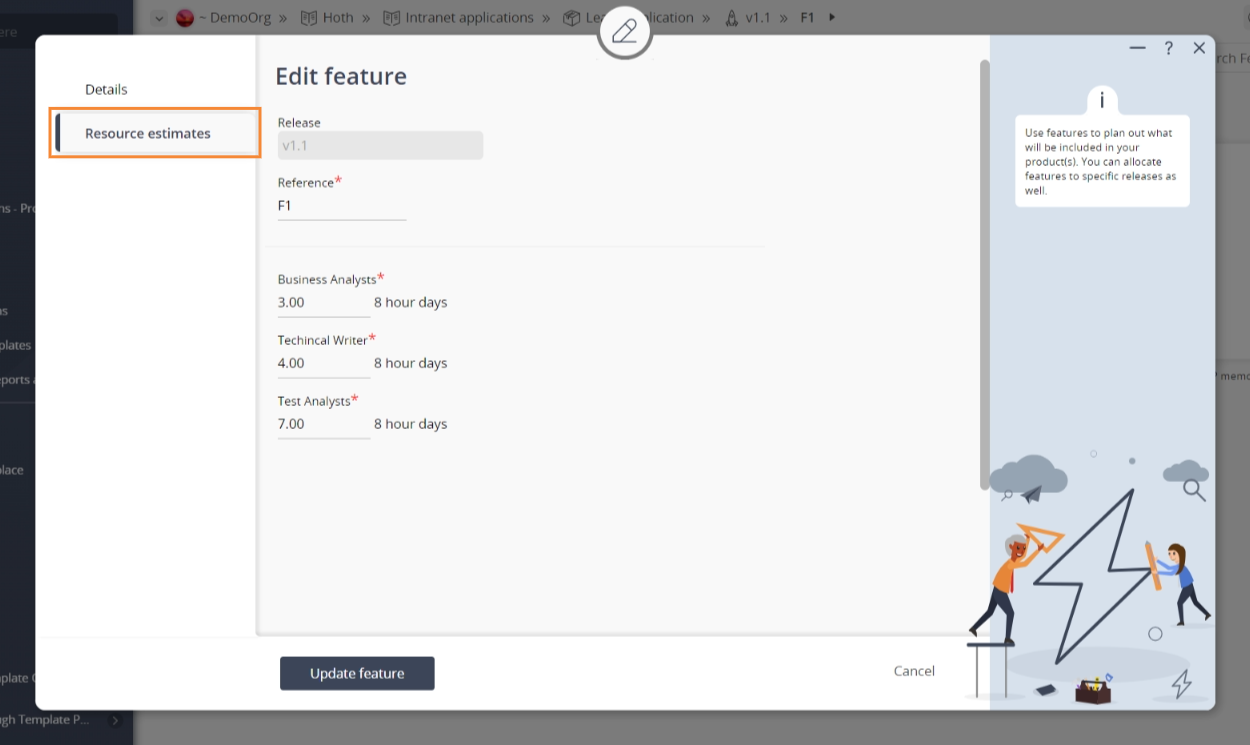
Figure 5 – Resource pools tab
This tab is shown in Figure 5 above, and will only be available if there are roles defined for the release, product, programme or organisation. This tab includes fields for each defined role in which you can set or change the size of that particular resource pool. If you set a pool to 0 or empty then it will not be included for the features of this release. Once you are happy with your entries click the “Update feature” button at the bottom of the form. This will update the feature with the details that you supplied. Click the “Cancel” button if you no longer want to update the feature.