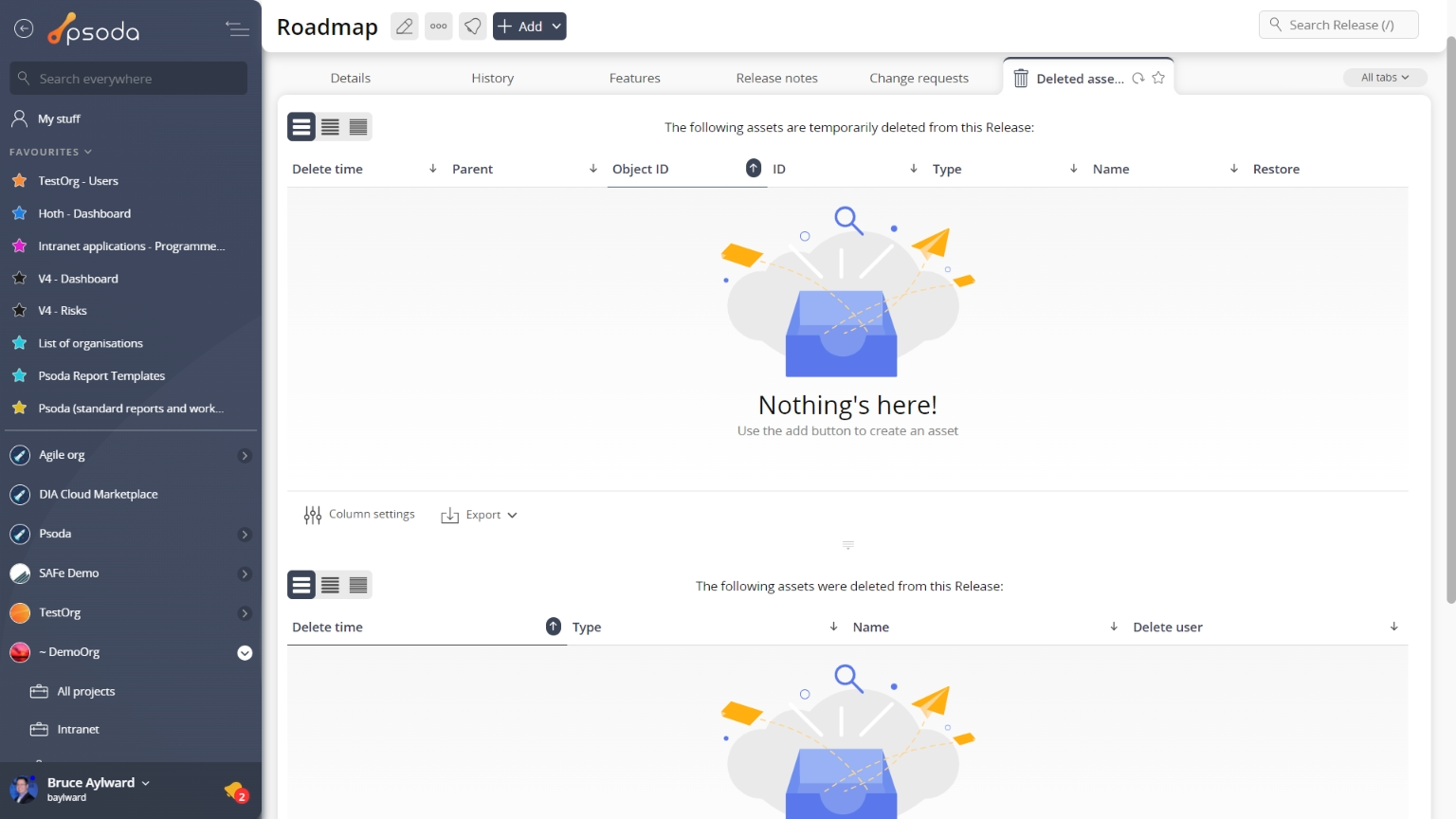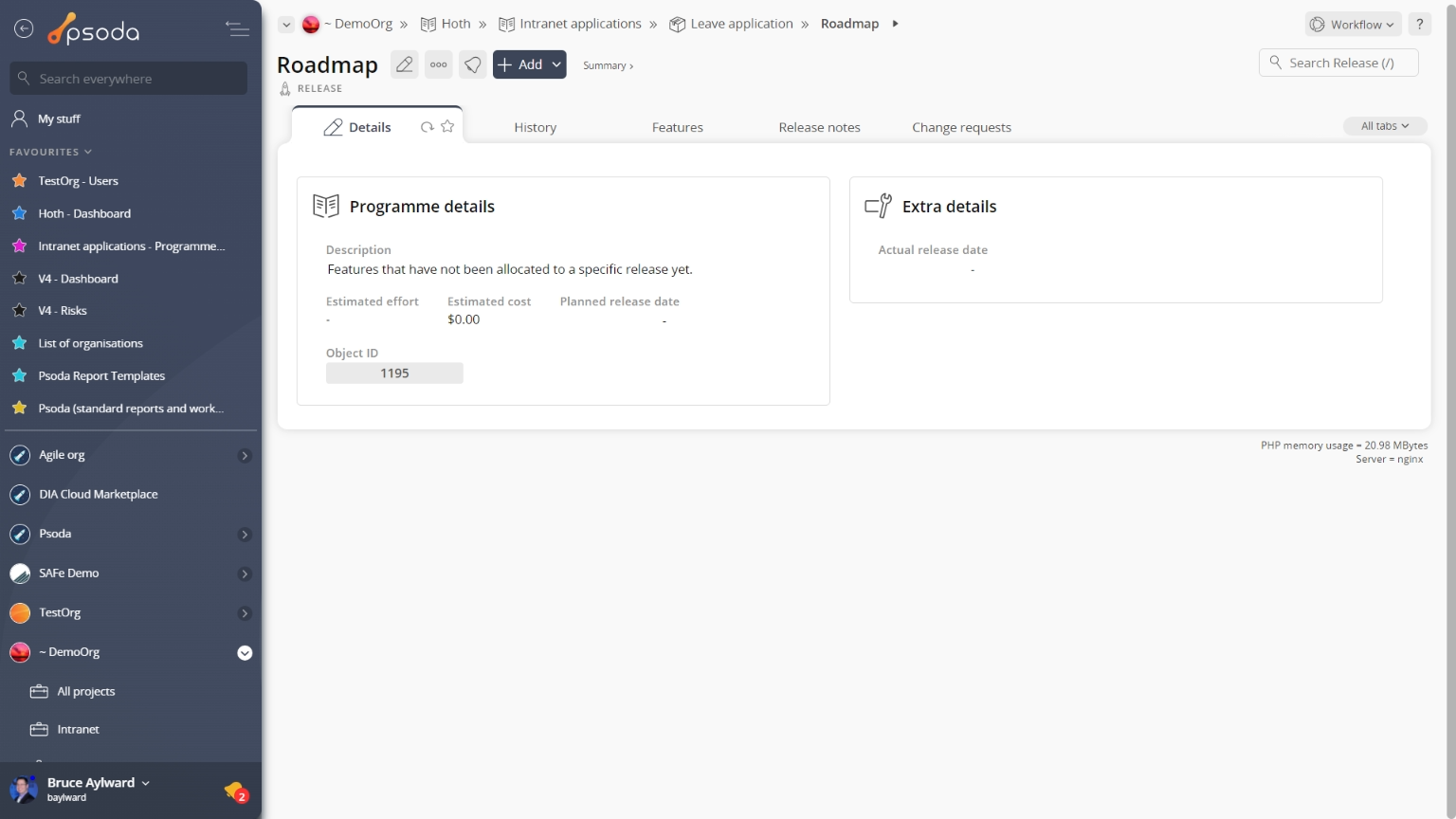
Figure 1 – Release view page
The top header area allows you to Attachments
Attachments
This tab shows an asset listing of all of the attachments that have been added to this release, as shown in Figure 2. By default, this table will present you with a number of details about the attachments such as the file’s name, attachment type, view the version and access a download link.
From the Actions column of this attachments table, you can act on individual attachments by 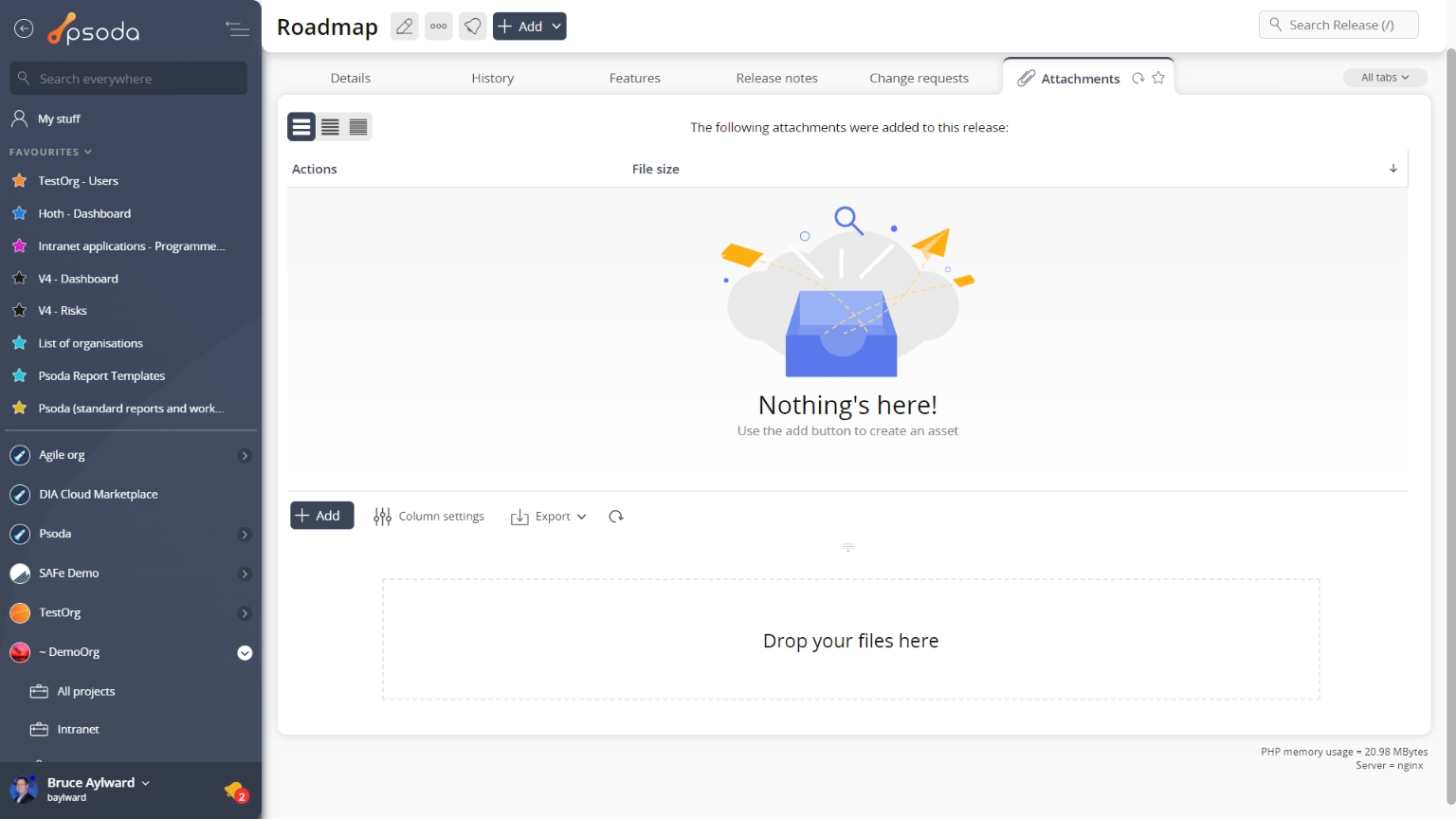
Figure 2 – Release attachments tab
Note that you can customise your table view by clicking the Change requests
Change requests
This tabbed view provides the change requests table, as shown in Figure 3, listing any change requests that have been added to this release.
By default you will be presented with the link to view the change request itself, title, category, description, scheduling information, the user who initiated this request, the owner of the request, it’s current state and any actions or workflow transitions that are available.
From this change request listing, you can utilise any of the functions in the Actions column to act on a specific request. These functions may include 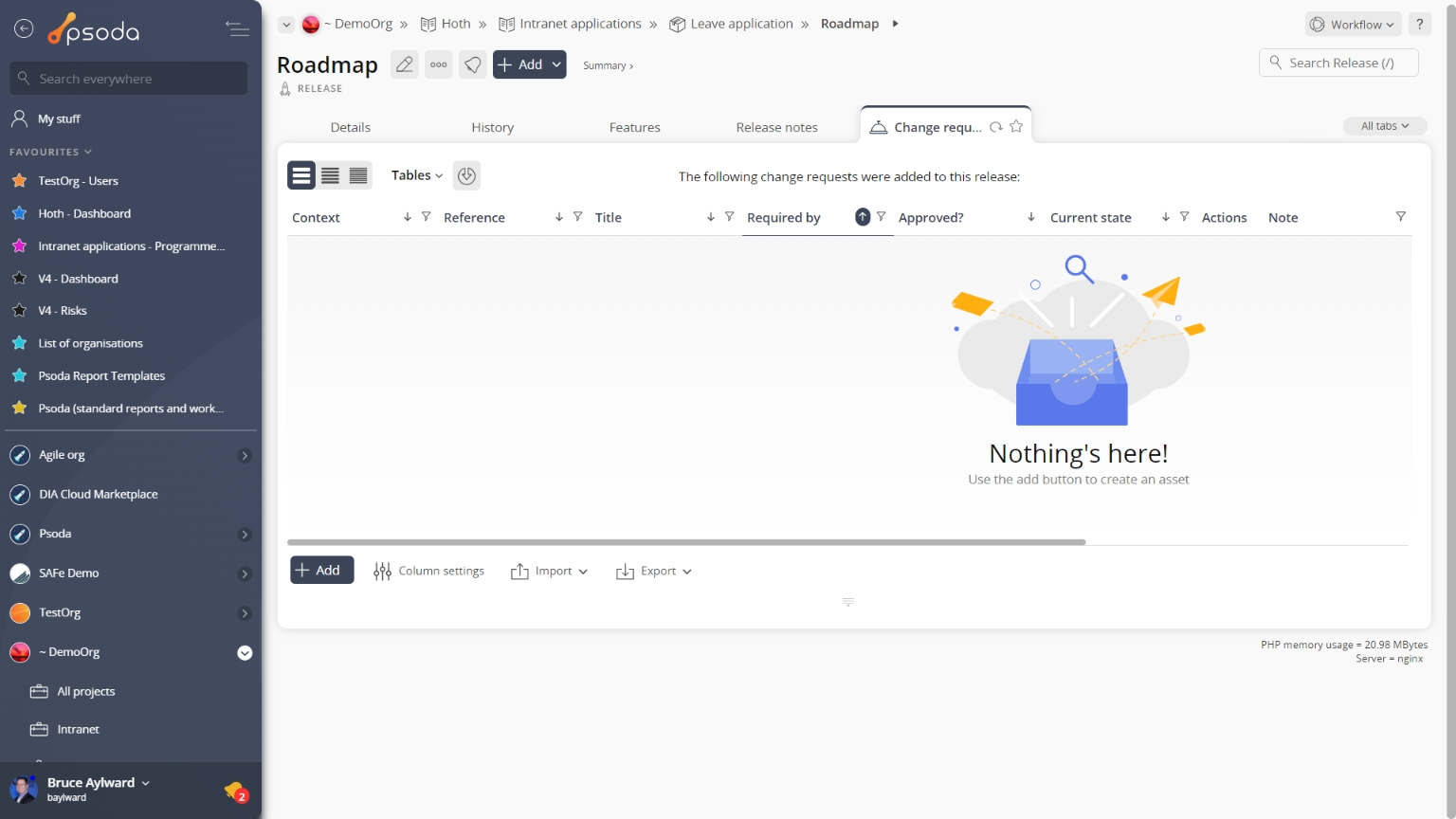
Figure 3 – Release change requests table
Note that at the bottom of the table you can add more change requests,
edit the table columns to show or hide request information, or export this list to
Excel or
CSV files.
 Comments
Comments
This tab shows an asset listing of all of the comments that 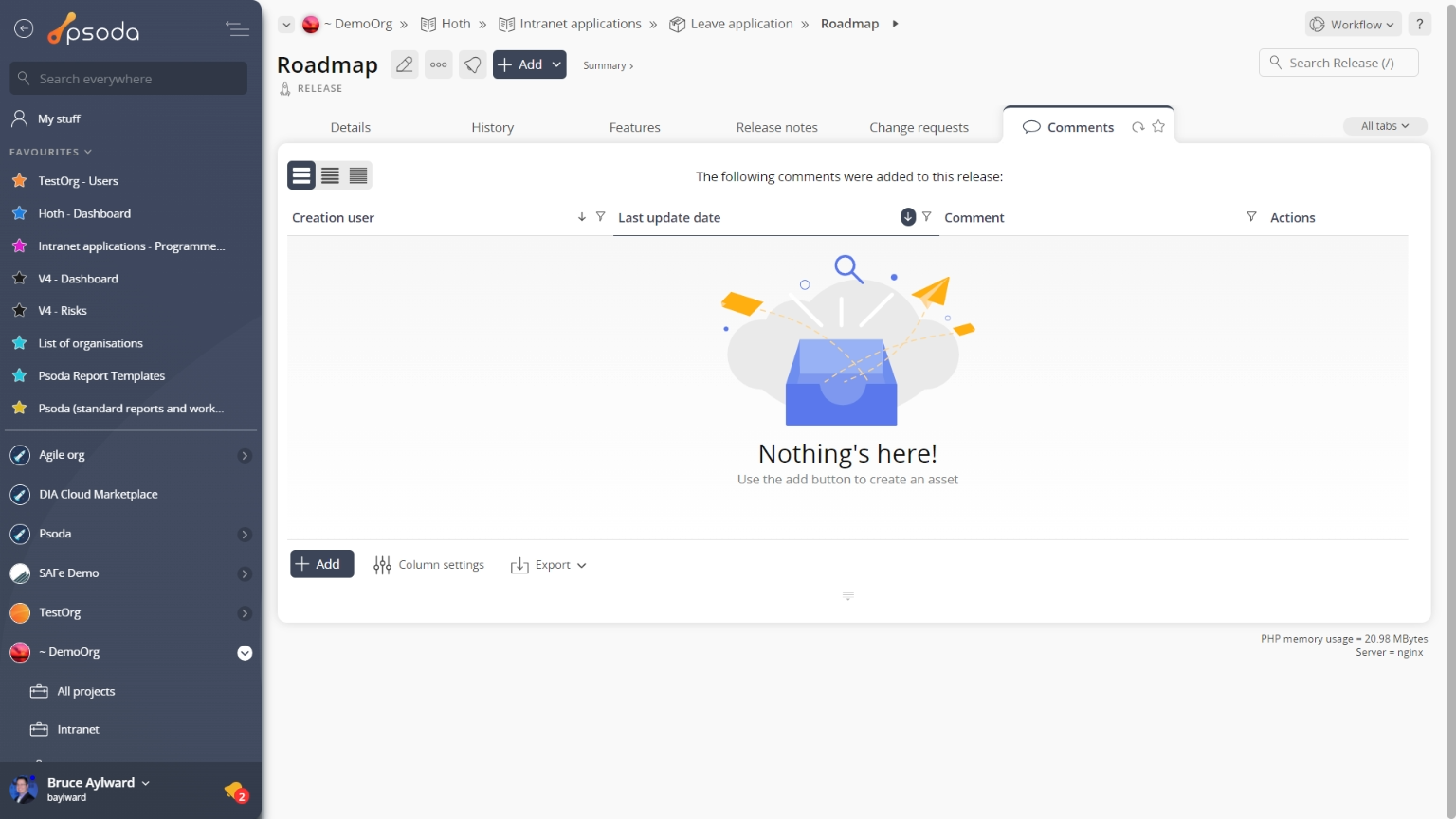
Figure 4 – Release comments tab
Note that you can customise your table view by clicking the Defects
Defects
This tab shows an asset listing of all of the defects that have been logged for this release, as shown in Figure 5. By default, this table will present you with a number of details about the defects such as the defect’s number, type, title, severity, priority, current state, date raised, resolve by date and which user this defect is allocated to, to name a few details.
From the Actions column of this defects table, you can act on individual defects by 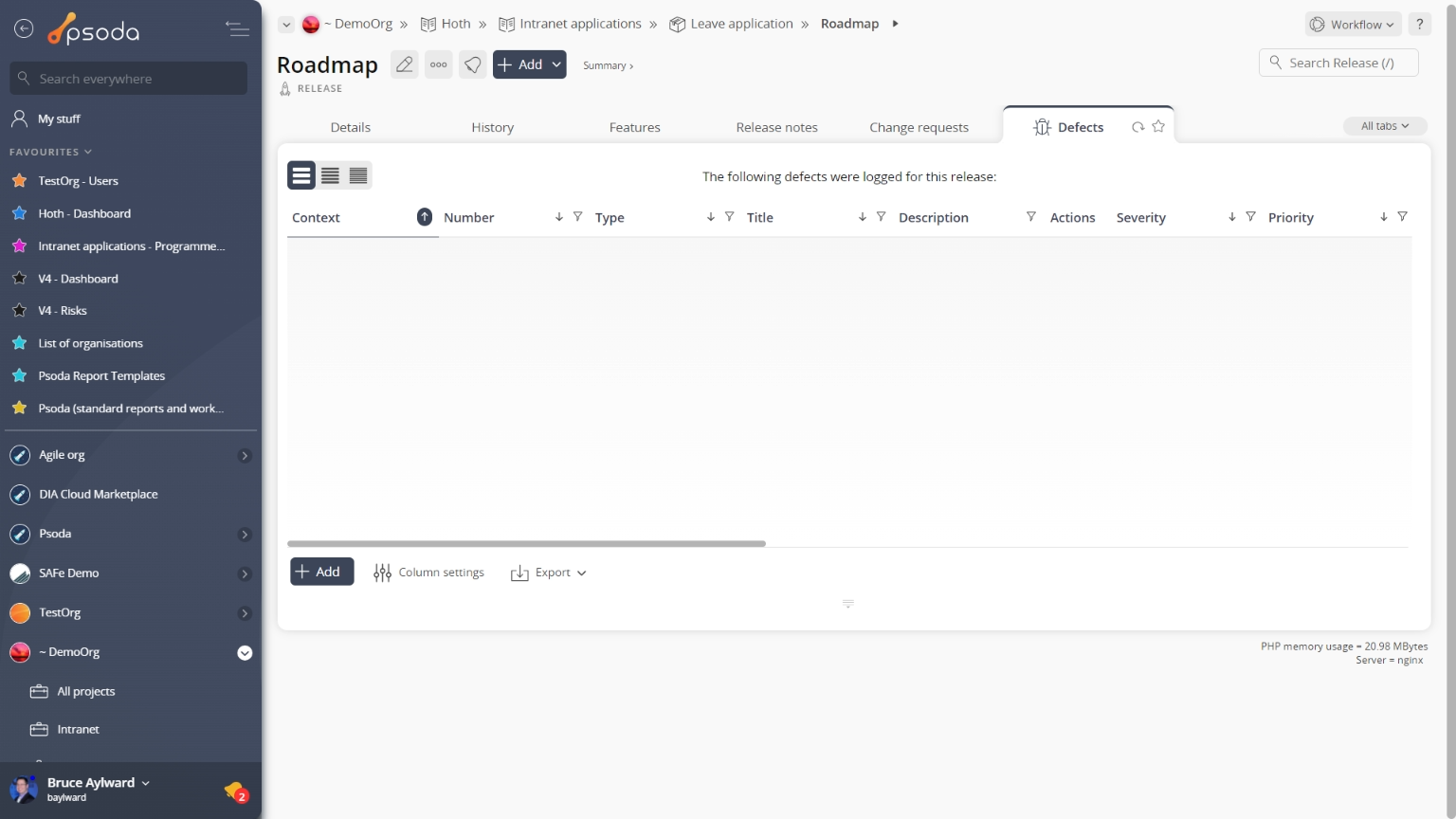
Figure 5 – Release defects tab
Note that you can customise your table view by clicking the edit button at the bottom of the defect table. Here, you can also export this list to
Excel or
CSV files.
 Deleted assets
Deleted assets
This tab shows an asset listing of all of the assets that Figure 6 – Release deleted assets tab
Note that you can customise your table view by clicking the edit button at the bottom of the tables. Here, you can also export the list to
Excel or
CSV files.
 Features
Features
This tab shows an asset listing of all of the features allocated to this release, as shown in Figure 7. By default, this table will present you with a number of details about the features such as the it’s context, reference, description, estimate information, priority and it’s current state.
If you have set up release pools for this release then the feature table will show additional columns for those resource pools. The headings will show the pool name as well as the size of the pool in mandays. The columns will show the resource estimates set for each feature.
If the feature will fit into all the resource pools then it is coloured green and the pools are reduced by the corresponding estimates. If a feature does not fit then the pools where it does not fit are highlighted in red and that feature is skipped.
If you click on the link beneath the reference column, you will navigate to the selected feature’s view page.
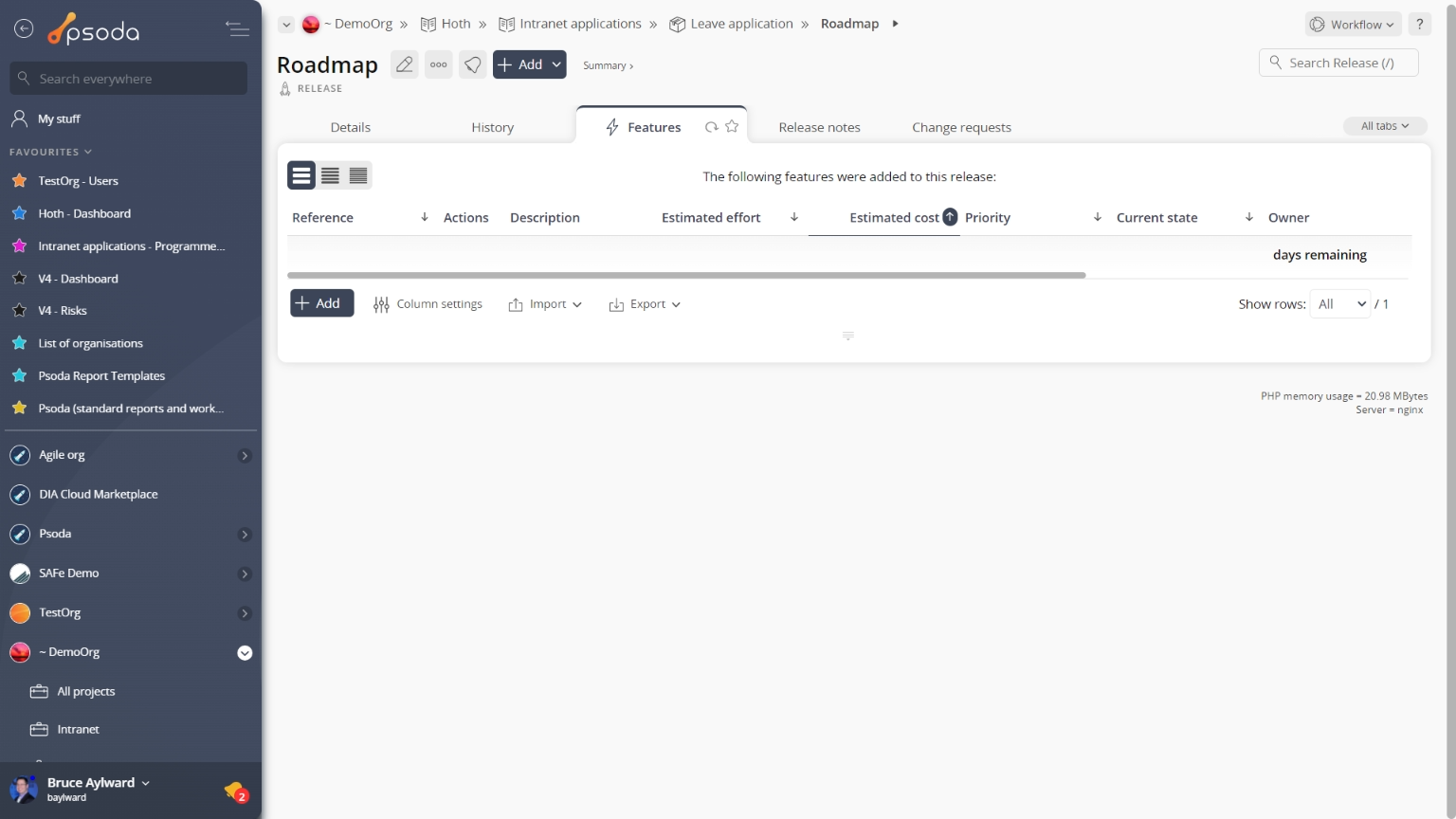
Figure 7 – Release features tab
Note: if you resort the feature table then the algorithm will be applied against the new sorting order, indicating which features will fit based on that order. Note that you can customise your table view by clicking the History
History
This tab shows shows some basic history of the release, as shown in Figure 8. By default, this tab will present you with a number of details about the release’s history such as the creation date, creation user, last update date and last update user. If the release has been changed then this section will also show a table of all the changes that has been made, including the date of each change, the field changed, the value before the change and the user who made the change.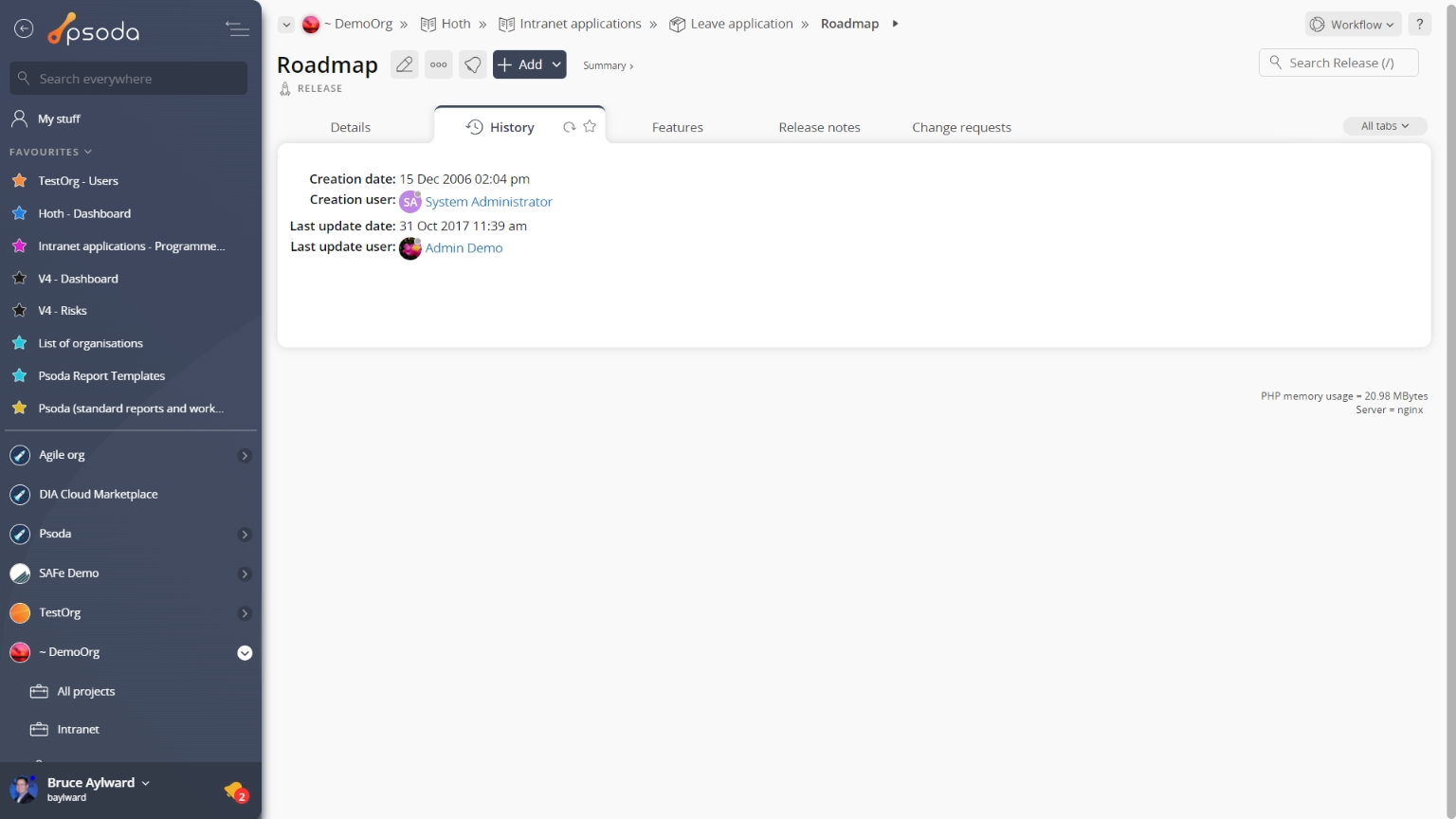
Figure 8 – Release history tab
Note that you can customise your change table view by clicking the edit button at the bottom of the change table. Here, you can also export this list of changes to
Excel or
CSV files.
 Issues
Issues
This tabbed view shows the issues table as seen in Figure 9, listing any issues that have been logged for this release. By default, this table provides impact and priority information, plan progress and resolution dates for the issues listed, as well as any actions that can be taken. The workflow column also provides information as to the next workflow transitions available.
The Actions column of the issues table provides accessible functions to act on a chosen issue. These functions include 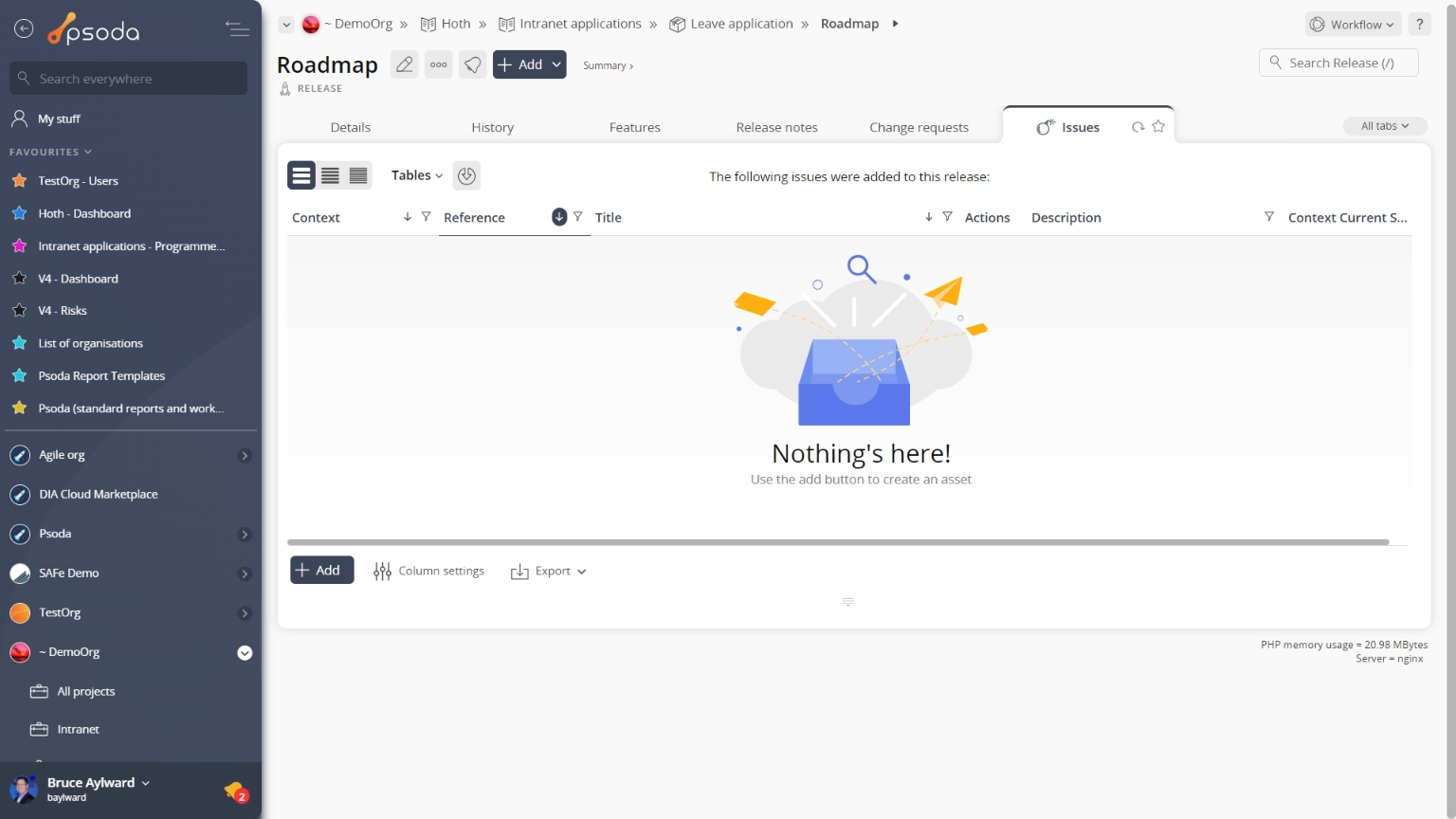
Figure 9 – Release issues tab
Note that at the bottom of the table you can Release notes
Release notes
This tab shows an asset listing of all of the release notes that have been registered for this release, as shown in Figure 10. By default, this table will present you with a number of details about the release notes such as the note’s last update date and description.
From the Actions column of this release notes table, you can act on individual notes by 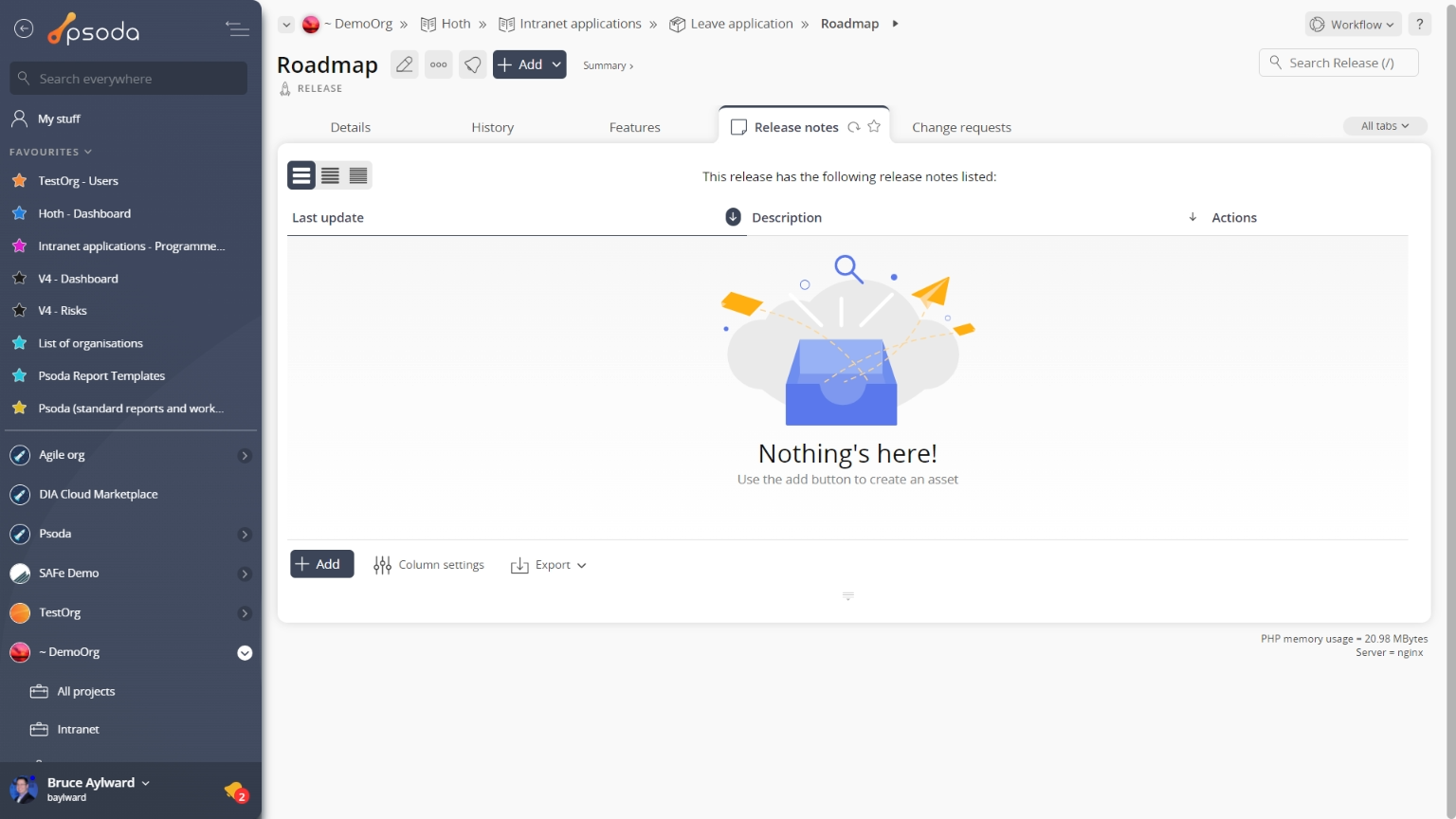
Figure 10 – Release release notes tab
Note that you can customise your table view by clicking the