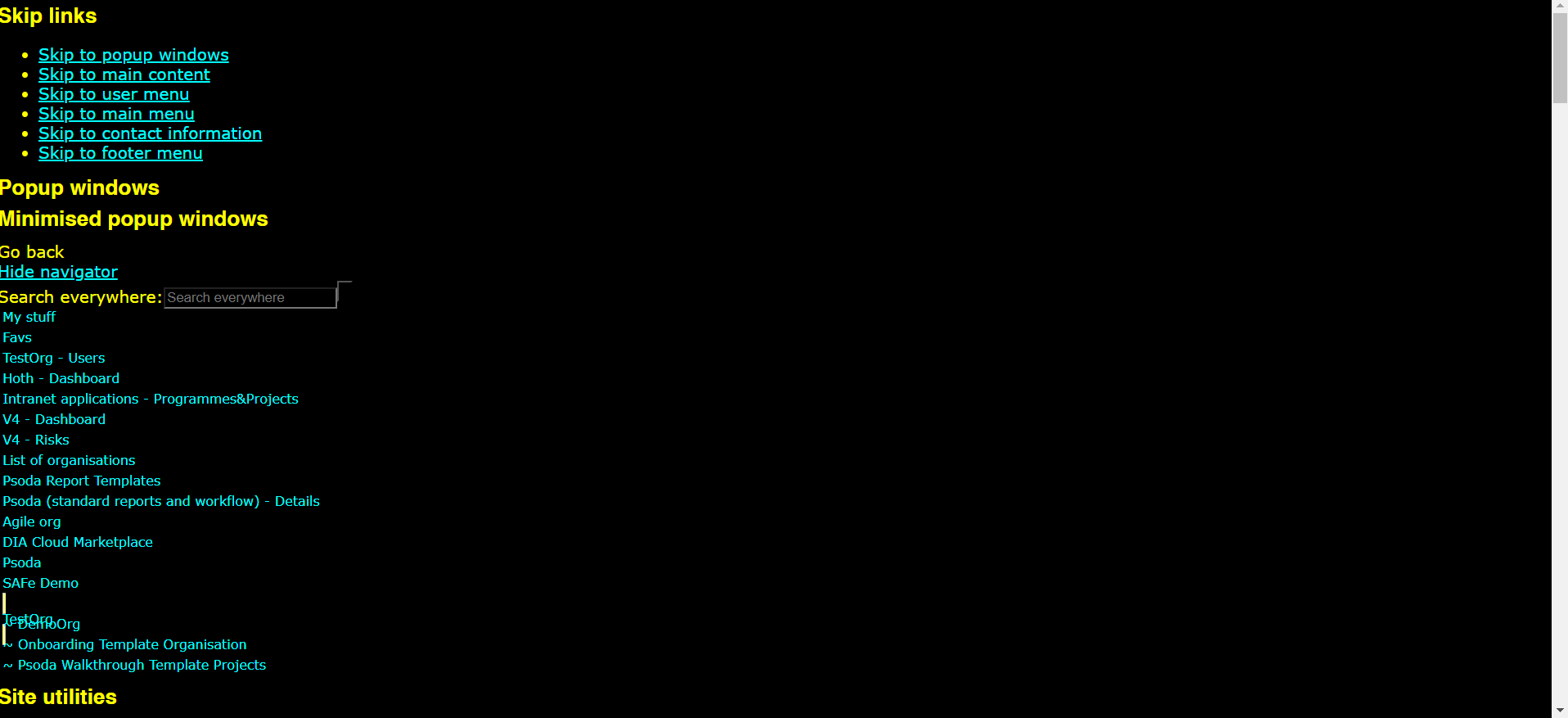The appearance of your Psoda account can be changed via the language or themes menu which are found in the user menu in the bottom left-hand corner of the page.
You can use the language menu to change the interface language and the themes menu to change the appearance of Psoda to suit your personal needs. Figure 1 shows the language and themes menu in the user menu.


![]() Figure 1 – The language and themes menu
Figure 1 – The language and themes menu
Language
If you click the language icon in the user menu, you will get a drop-down list of languages displaying the available interface languages for Psoda, this is shown in Figure 2. The highlighted language indicates the currently selected language. At the moment we support English, American English, Chinese, Japanese, Afrikaans and Canadian French but we will add more languages into the future. If you would like us to add your language then please contact our support team.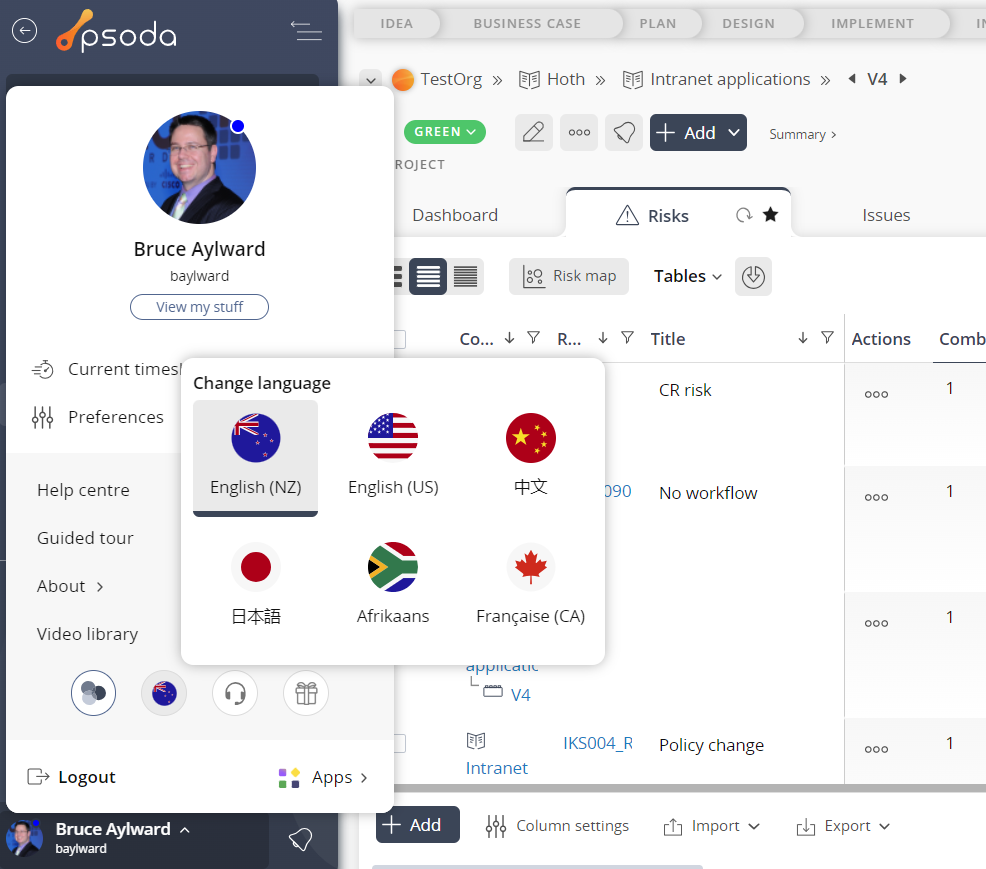
Figure 2 – Language options
Themes in Psoda
If you click the themes icon in the user menu shown in Figure 1, you will get a drop-down list of themes that you can use to customise you view of Psoda. Two of these themes include text only and high-contrast modes (described in the section below), while the other options are available for you to choose from based on your personal preference, and this will not influence any report formatting or any other user accounts, so you can have a different theme from the person next to you. The screenshots below give you an indication as to how each of the themes will look for your account.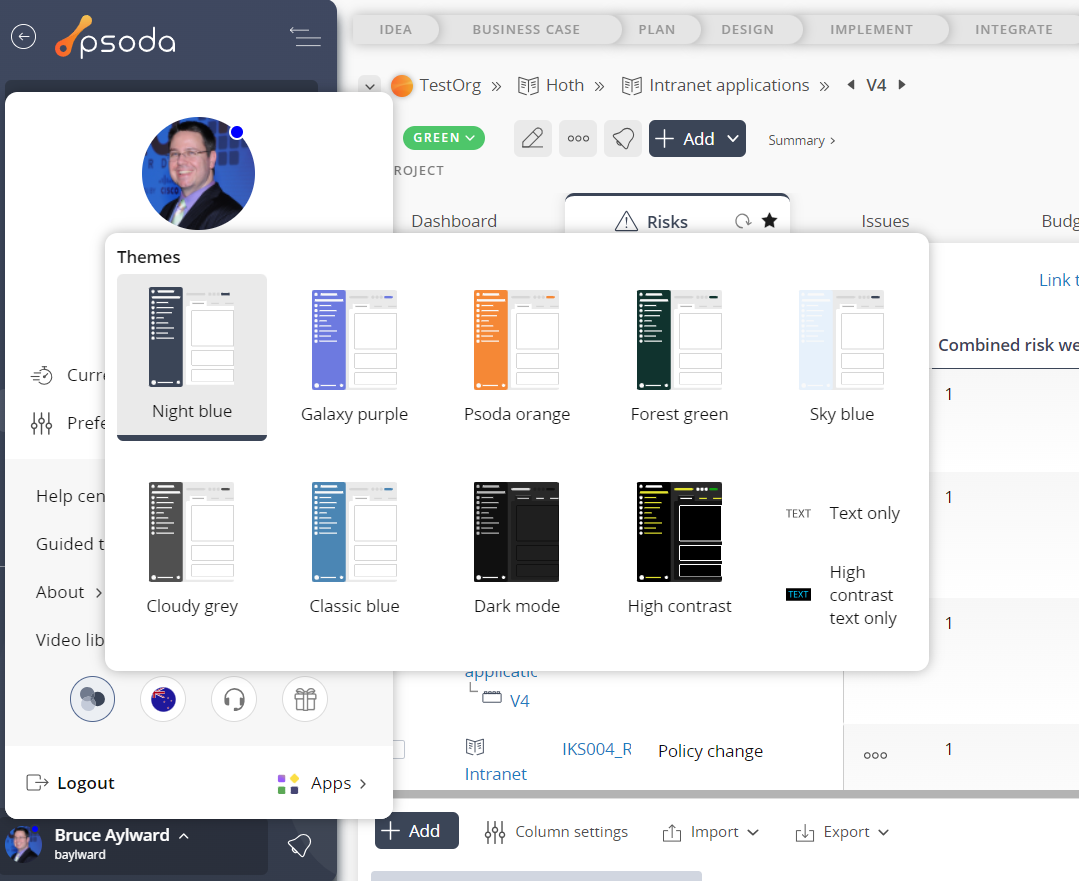
Figure 3 – Theme options
Text only and high-contrast modes
We have provided two text-only modes for Psoda for your convenience: one with black on white text as shown in Figure 3 below, and the other with high-contrast colours on a black background as shown in Figure 4 below.Figure 3 – Text only mode
Figure 4 – High-contrast mode