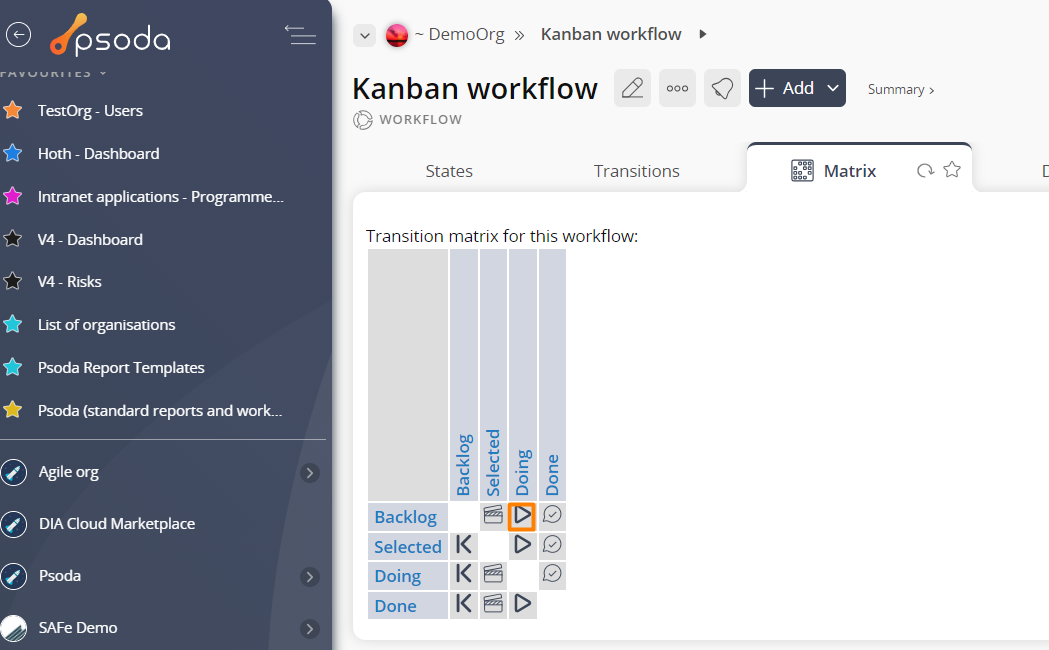This popup form can be accessed via the  add menu in the top header area of the
add menu in the top header area of the  workflow view page, as shown in Figure 1. Alternatively, you can access the
workflow view page, as shown in Figure 1. Alternatively, you can access the  add popup form at the bottom of the Transitions tab at this same view page, as shown in Figure 2. Finally, you can add
add popup form at the bottom of the Transitions tab at this same view page, as shown in Figure 2. Finally, you can add  transitions directly through any empty light grey cell in the workflow matrix, as shown in Figure 3.
transitions directly through any empty light grey cell in the workflow matrix, as shown in Figure 3.
*The name field is mandatory, but all others are optional.
NOTE: You are not allowed to add a transition from one state to the same state (the darker grey cells in the workflow matrix). Also, this transition will not be added if a transition from one selected state to another already exists within the current workflow.
Once you are happy with your changes click the “Add workflow transition” button at the bottom of the form. This will add a new workflow transition with the details that you supplied.
The new workflow transition can be viewed in the Workflow transitions tab asset listing at the parent workflow’s view page, as shown in Figure 5.

Figure 1 – Access via add menu
Figure 2 – Access via workflow transitions tab
Figure 3 – Access via matrix
This popup is shown in Figure 4 and is used to add a new transition for a workflow.
Figure 4 – Add workflow transition form
This form contains the following fields:| Workflow: | This read-only field shows which workflow this new workflow transition is being added to. |
|---|---|
| Name*: | Enter a unique name for this new transition here. It helps if this is a verb, for example “Close” to indicate a transition from one |
| Description: | Enter a description for this new workflow transition here. |
| From state: | Use this drop-down list to select which state you would like this transition to move from. If you are adding this new transition from the workflow’s matrix this will already have filled in which state this transition can move from, depending on which cell was selected. |
| To state: | Use this drop-down list to select which state you would like this transition to move to. If you are adding this new transition from the workflow’s matrix this will already have filled in which state this transition can move to, depending on which cell was selected. |
| Authorisation required: | Select this check box if you would like this new transition to be authorised before the workflow moves an asset into the next state. |
| Vote required: | Select this check box if you would like this new transition to have a |
| Reason required: | Select this check box if you would like this new transition to have a reason supplied as to why this asset is being moved from one state to another. |
| Icon: | Select an icon that you would like to apply to this transition, this will be shown to represent the transition in the associated cell of the workflow matrix so it helps if you assign a specific icon to each transition for clarity. To select an icon click on the circle next to the icon you want. |
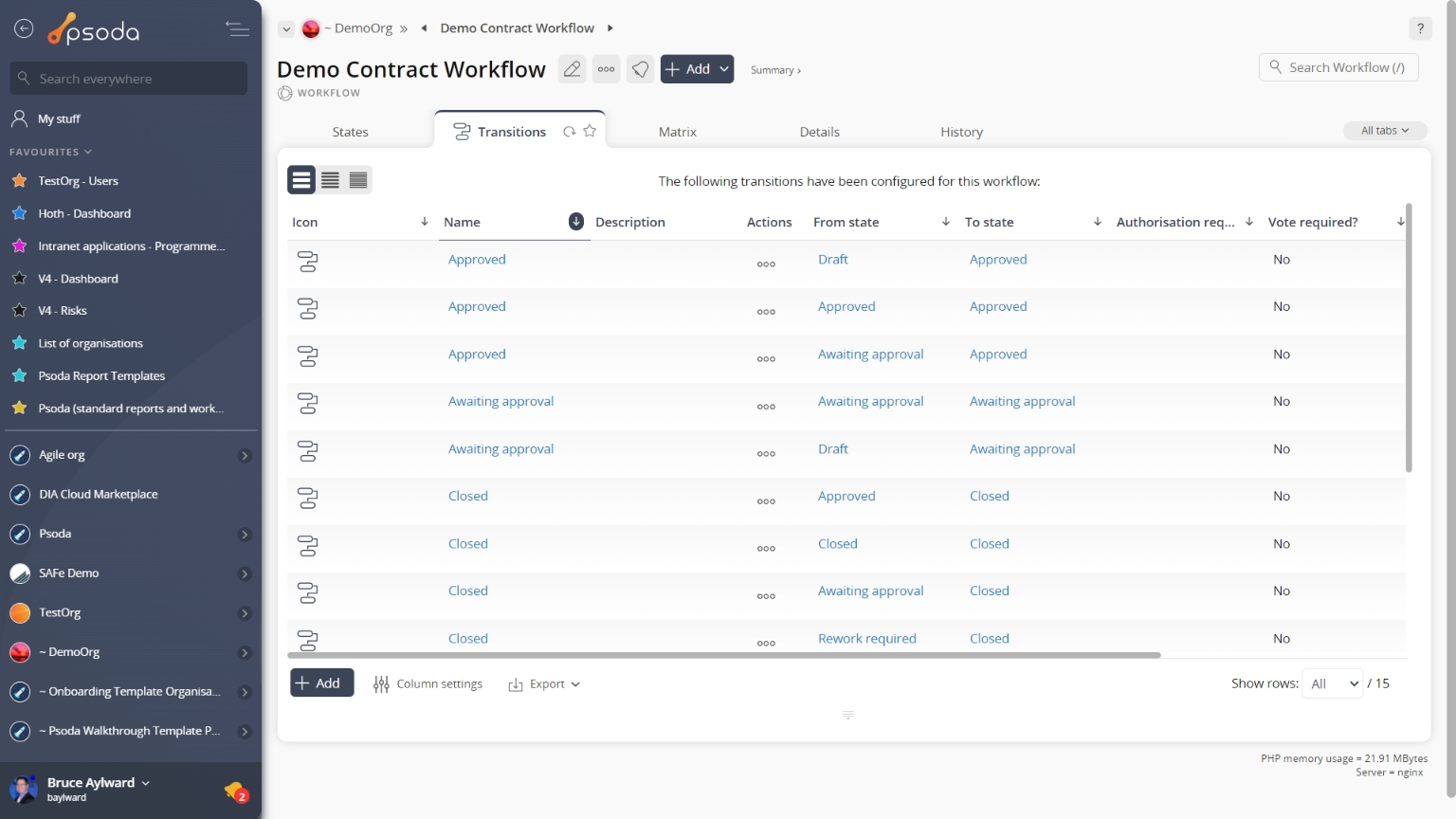
Figure 5 – View from Workflow Transitions tab
Click the “Cancel” button if you no longer want to add this workflow transition.