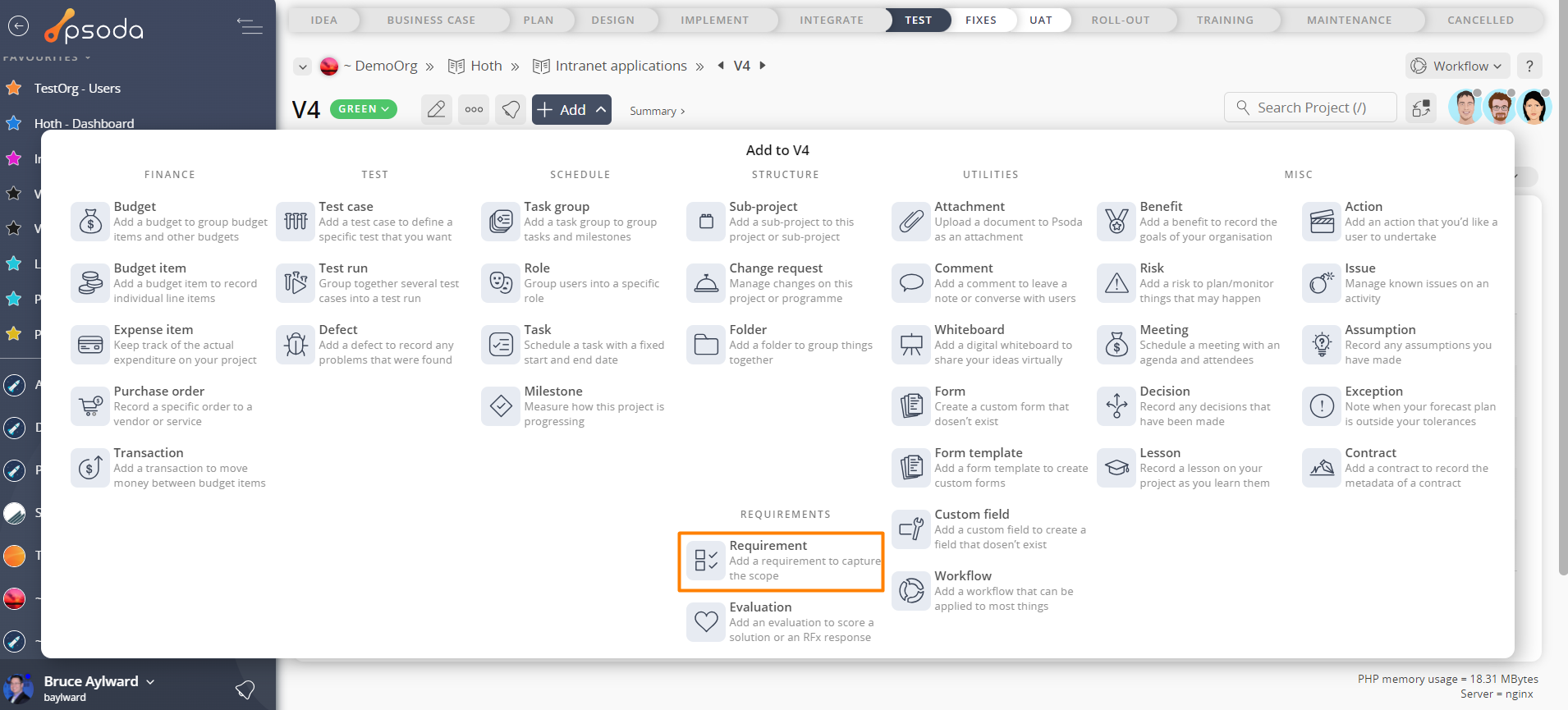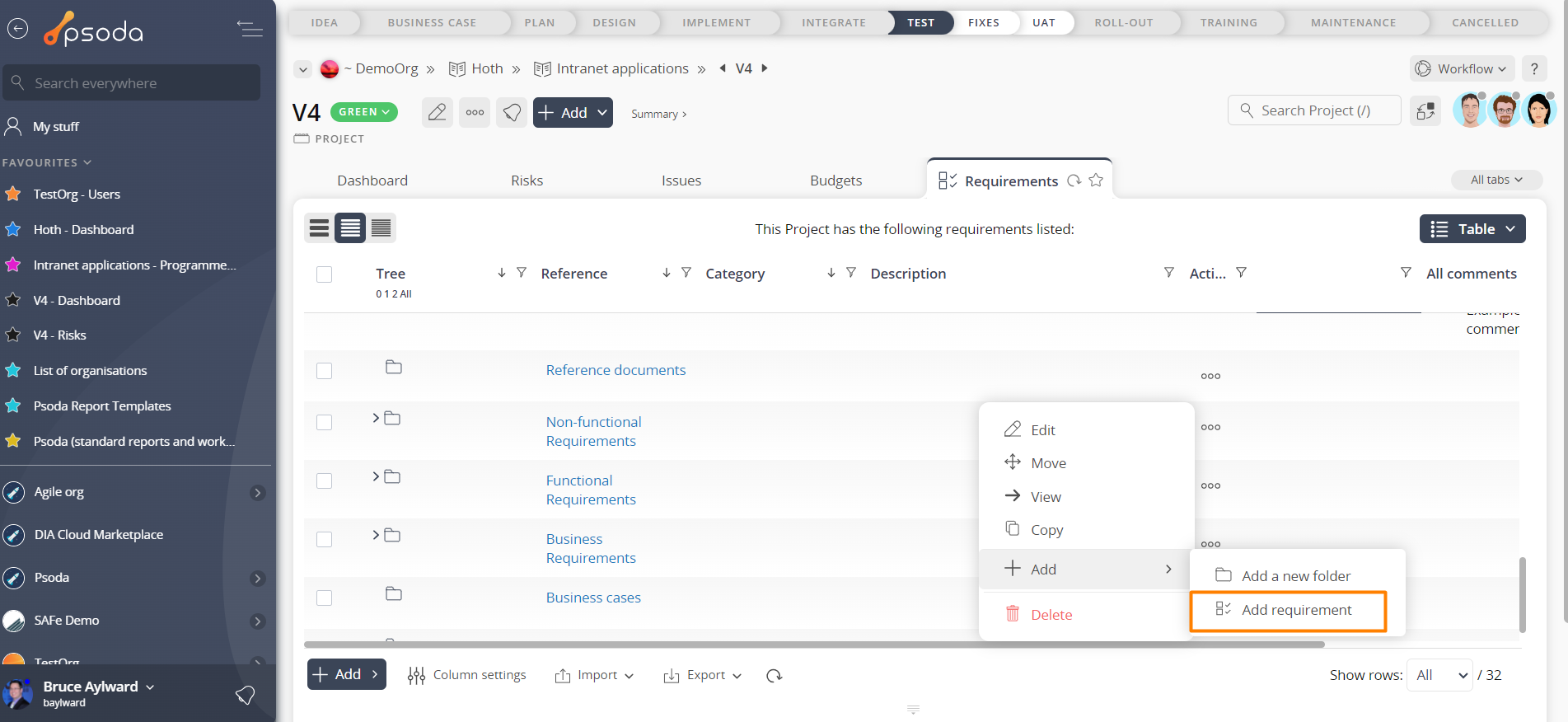This popup form can be accessed via the  add menu in the top header area of the selected asset view page (e.g.
add menu in the top header area of the selected asset view page (e.g.  project,
project,  sub-project or
sub-project or  change request), as shown in Figure 1. Alternatively you can access the
change request), as shown in Figure 1. Alternatively you can access the  add popup form at the bottom of the Requirements tab at these same view pages, as shown in Figure 2. You can add a requirement to a folder also listed in this table, or another requirement that is listed to create groups or hierarchies of requirements via the
add popup form at the bottom of the Requirements tab at these same view pages, as shown in Figure 2. You can add a requirement to a folder also listed in this table, or another requirement that is listed to create groups or hierarchies of requirements via the  actions column menu of the Requirements table, as shown in Figure 3.
actions column menu of the Requirements table, as shown in Figure 3.
*The reference and weighting fields are mandatory, but all others are optional.
If you accidentally try to add a new requirement with the same reference as an existing requirement for your project then you will get a warning message.
Once you are happy with your entries click the “Add requirement” button at the bottom of the form. This will add a new requirement with the details that you supplied.
The new requirement can be viewed in the Requirements tab asset listing at the parent asset’s view page, as shown in Figure 5.
Figure 1 – Access via add menu
Figure 2 – Access via requirements tab
Figure 3 – Access via actions column menu
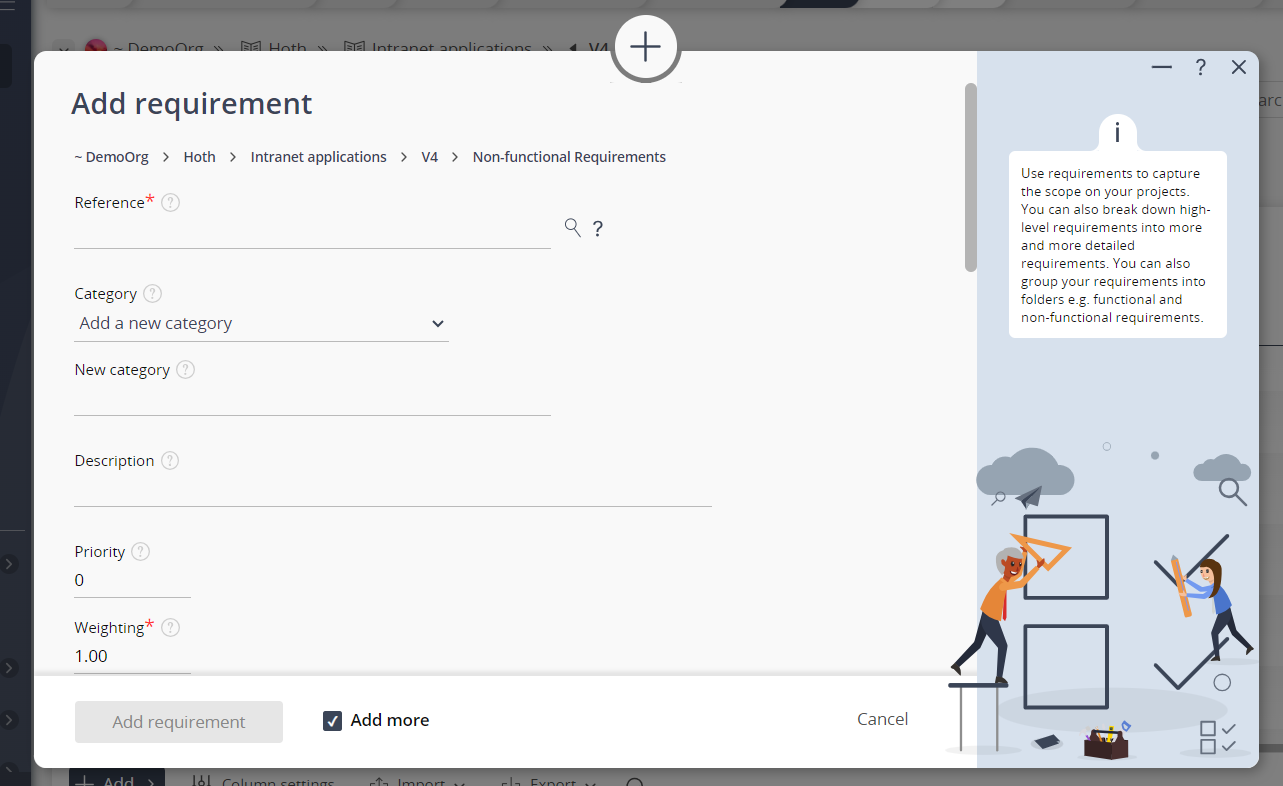 Figure 4 – Add requirement form
Figure 4 – Add requirement form
| Parent asset: | This read-only field shows which asset you are creating this requirement for. |
|---|---|
| Reference*: | This mandatory field is used to specify a reference for the requirement, e.g. REQ_001. The reference must be unique within your project. If you click on the |
| Category: | This drop-down list can be used to select a category for this new requirement. |
| (New category): | This field can be used to add a new category to assign this requirement to. This field will only be available if you have selected the “Add a new category” option of the drop-list provided in the Category field above. |
| Description: | You can add a short description of this requirement here. |
| Priority: | Enter a priority for this requirement here. This priority can be used when sorting requirements in lists. |
| Weighting*: | Assign a weighting to this requirement here. |
| Allocated to users: | You may select multiple |
| Allocated to roles: | You may select multiple |
| Workflow: | Select the applicable |
| Add more requirements: | Leave this check box selected if you want to add more requirements to this parent asset once the current requirement has been created. |
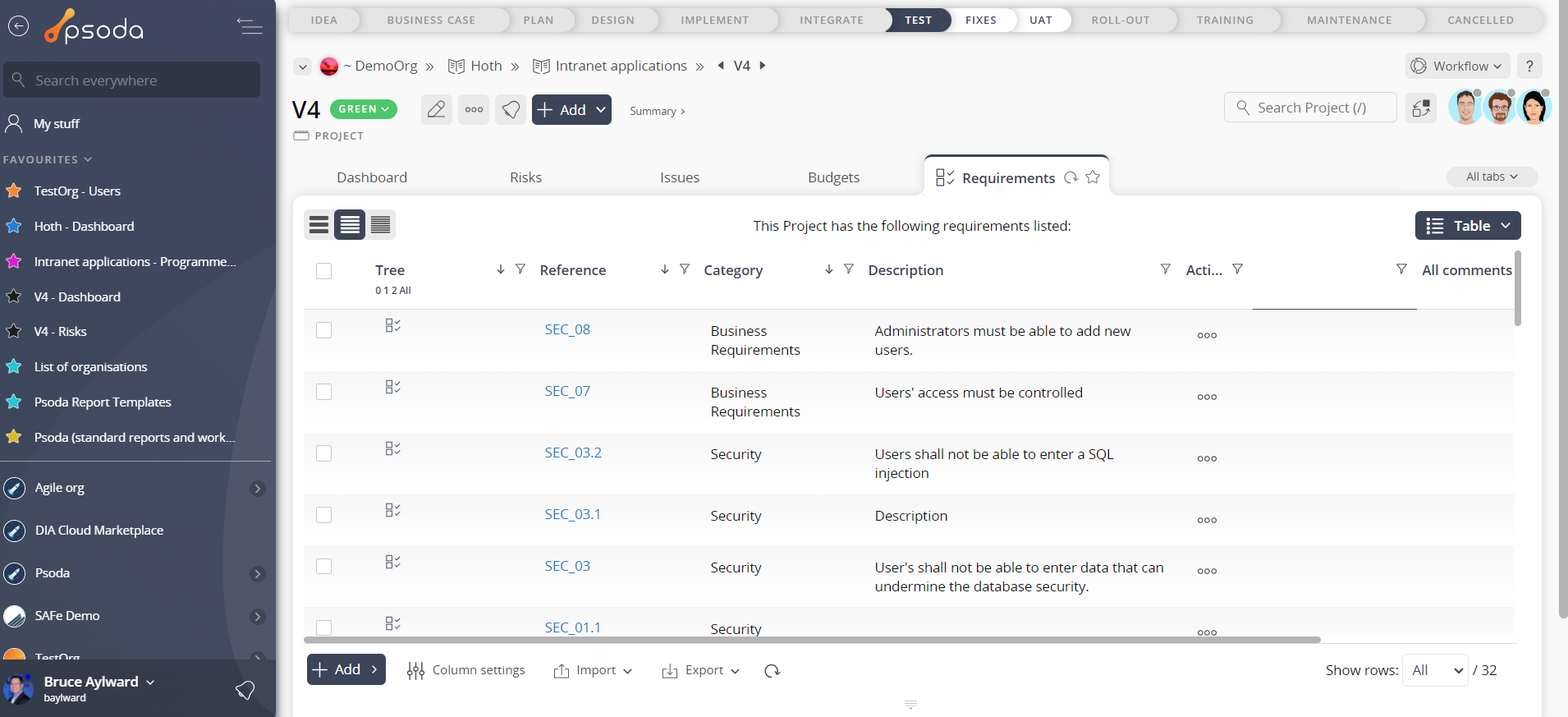
Figure 5 – View from Requirements tab
Click the “Cancel” button if you no longer want to add a new requirement.