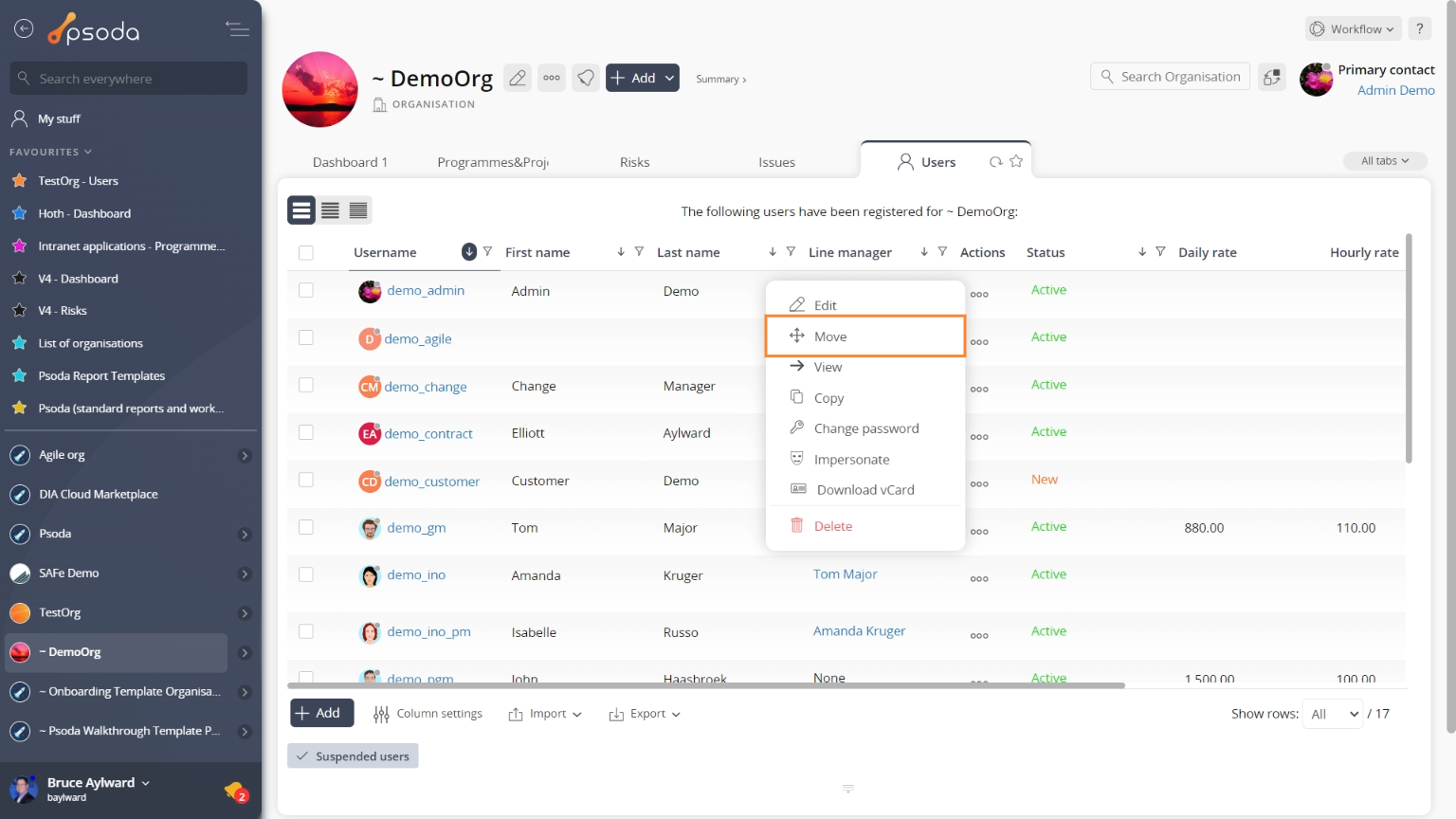This popup form can be accessed via the  options menu in the top header area of the
options menu in the top header area of the  user view page, as shown in Figure 1. Alternatively you can access the
user view page, as shown in Figure 1. Alternatively you can access the  move popup form via the
move popup form via the  actions column menu of the Users tab at the
actions column menu of the Users tab at the  organisation view page, as shown in Figure 2.
organisation view page, as shown in Figure 2.
 user.
user.
 expand or
expand or  collapse icons.
Select the name of your desired organisation and if you are happy with the selection click on the “Move user” button at the bottom of the form.
Note: names with a
collapse icons.
Select the name of your desired organisation and if you are happy with the selection click on the “Move user” button at the bottom of the form.
Note: names with a  cannot be selected.
If you do not want to move this user anymore then you can click on the “Cancel” button to close the form.
cannot be selected.
If you do not want to move this user anymore then you can click on the “Cancel” button to close the form.
Figure 1 – Access via options menu
Figure 2 – Access via user tab
This popup is shown in Figure 3 and is used to move an existingFigure 3 – Move user form
Use the tree navigation layout to select the new parent organisation for this user. You can show or hide levels or sub-levels by clicking on theRelated Topics