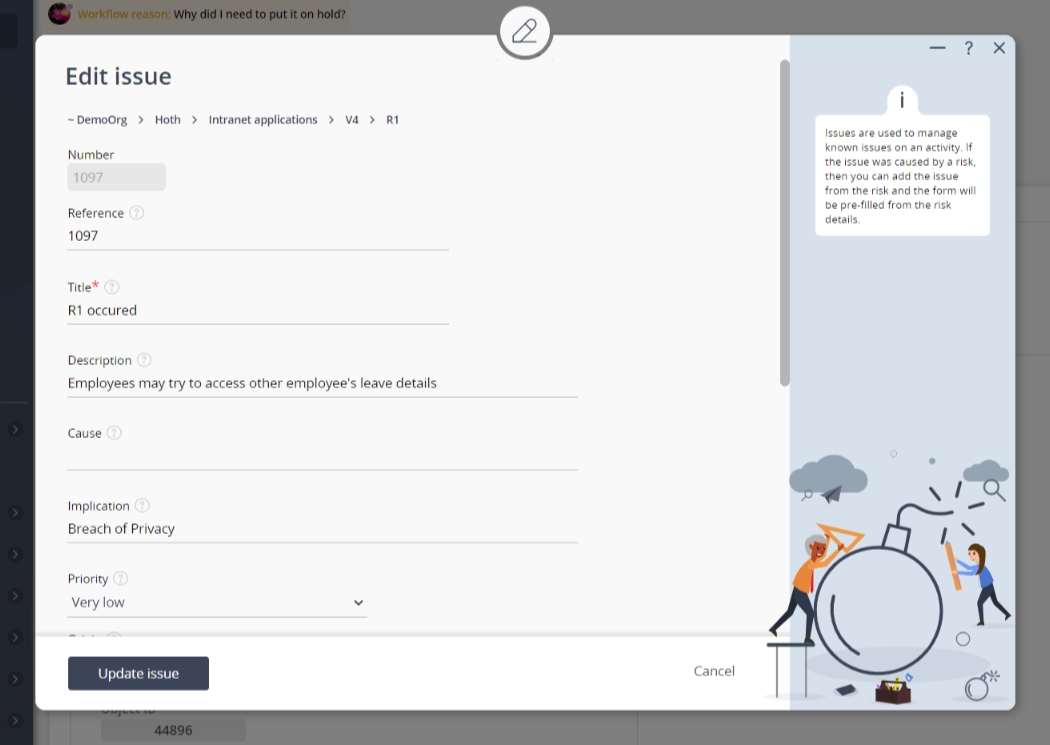This
popup form can be accessed via the
issue view page 
edit button in the top header area, as shown in Figure 1. Alternatively you can access the edit popup form via the
issues tabbed view at any of the parent asset view pages (e.g. organisation, programme, project, risk etc), shown in Figure 2.

Figure 1 – Access via edit button

Figure 2 – Access via issues tab
This popup is shown in Figure 3 and is used to edit an existing issue.

Figure 3 – Edit issue form
This form has the following fields:
| Asset: |
This read-only field shows which organisation, programme, project, risk or change request this issue belongs beneath. The name of this field will vary depending on the asset type of the parent. |
| Number: |
This read-only field shows the identification number that Psoda has assigned to this issue. |
| Reference: |
Use this field to edit the unique reference for your issue. If you enter a prefix and end it with one or more zeros, e.g. I_00, then you can click on the  “Find next reference” button to search for the next available reference number with the same prefix and number of digits. “Find next reference” button to search for the next available reference number with the same prefix and number of digits. |
| Title*: |
This mandatory field is used to specify a title for the issue. |
| Description: |
You can add or edit the short description of your issue here. |
| Implication: |
Use this field to list or adjust any implications or advantages gained by implementing this issue. |
| Priority: |
Enter or edit the priority for your issue here. This priority can be used when sorting issues in lists. |
| Origin: |
Use this field to capture the origin of the issue, for example a customer contact. Your name is put in by default. |
| Impact: |
Use this drop-down list to select or change what level of impact this issue has. |
| Treatment plan(s): |
Enter or edit the measures that are to be taken if this issue needs a treatment. |
| Treatment date: |
Enter the date the treatment plan is due. |
| Owner: |
Use this drop-down list to select or change the owner for this issue from the drop-down list. This issue will then appear in the “My stuff” view of the owner. |
| Plan Progress: |
Use this drop-down list to select or change the plan progress stage that this issue is currently in. |
| Resolution Date: |
Enter or edit the date this issue is to be resolved by using one of the supported date formats or through the use of calendar control. |
| Add attachment: |
Select this checkbox if you would like to continue to add an attachment to this issue. |
*The title and reference fields are mandatory, but all others are optional.
Once you are happy with your entries click the “
Update issue” button at the bottom of the form. This will add the new issue with the details that you supplied.
Click the “Cancel” button if you no longer want to update this issue.
 edit button in the top header area, as shown in Figure 1. Alternatively you can access the edit popup form via the issues tabbed view at any of the parent asset view pages (e.g. organisation, programme, project, risk etc), shown in Figure 2.
edit button in the top header area, as shown in Figure 1. Alternatively you can access the edit popup form via the issues tabbed view at any of the parent asset view pages (e.g. organisation, programme, project, risk etc), shown in Figure 2.