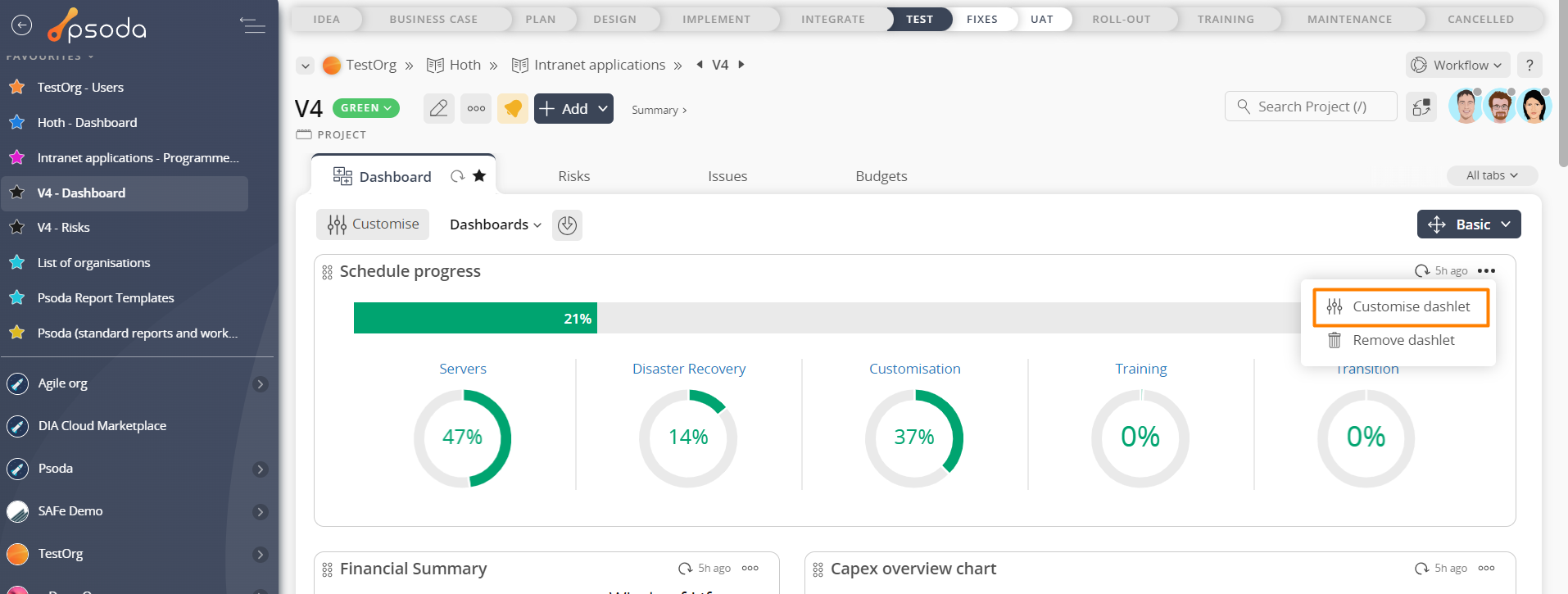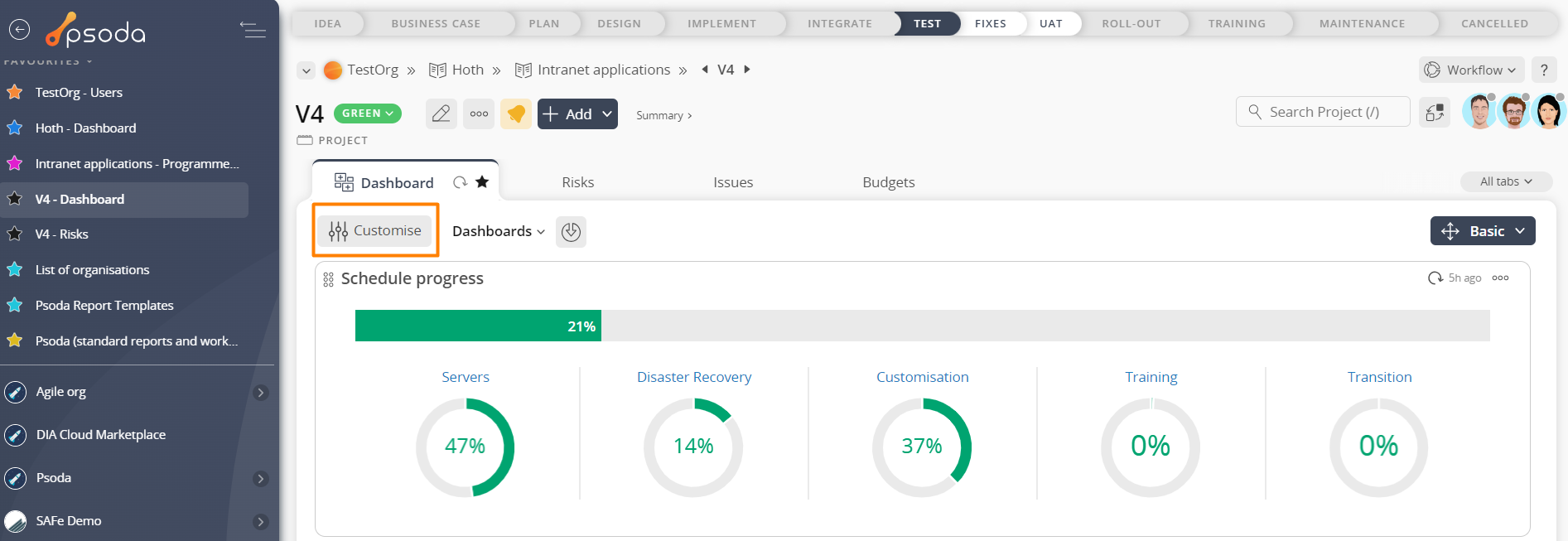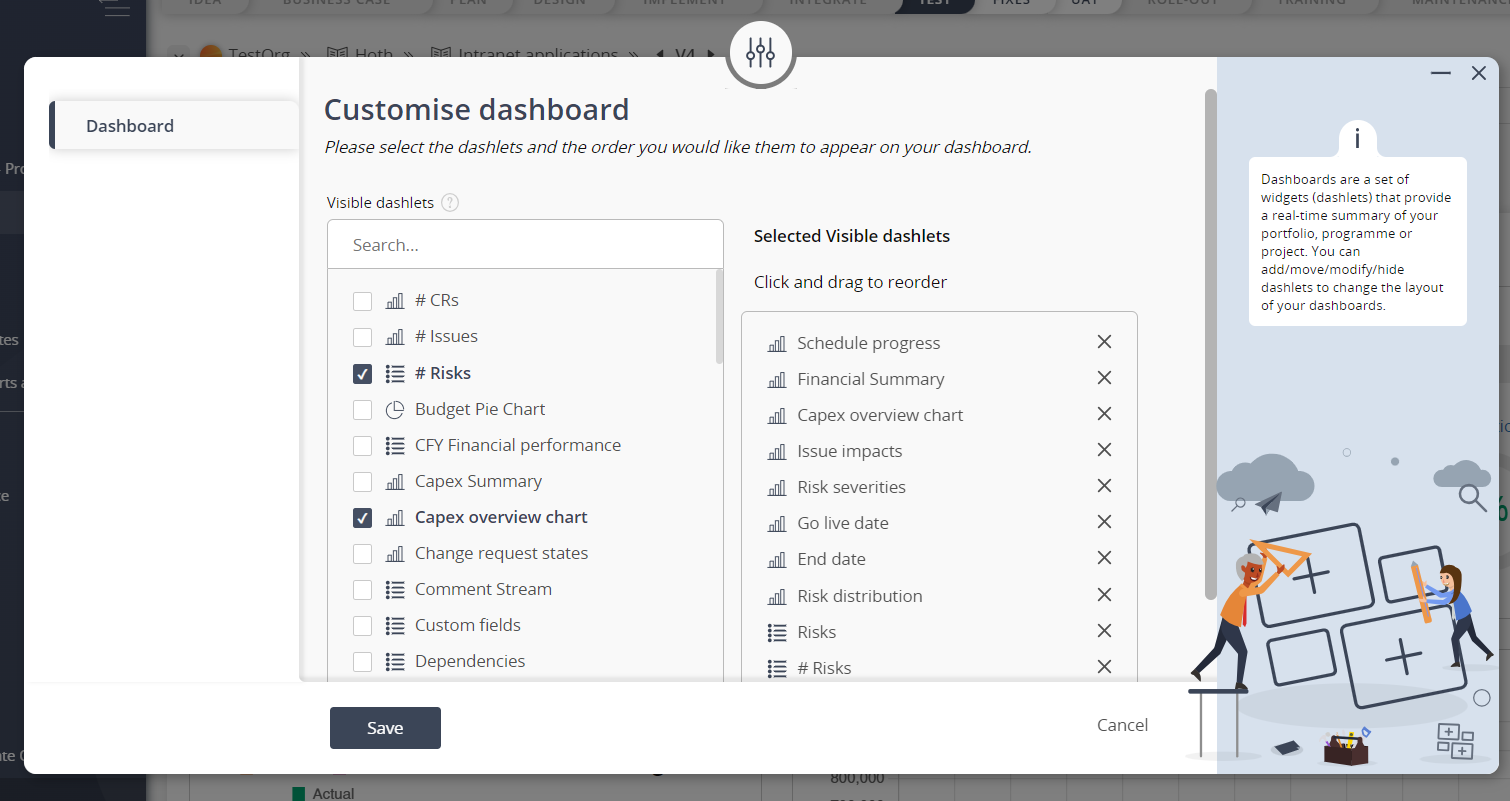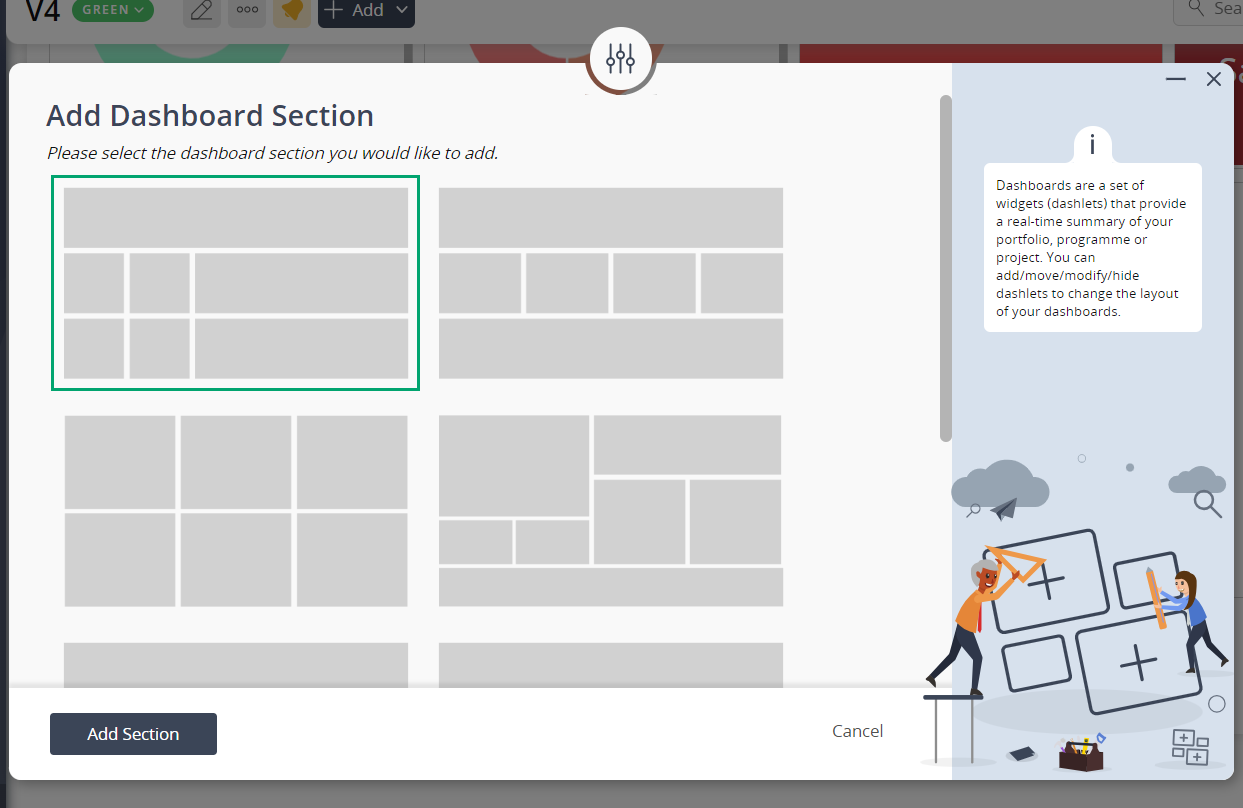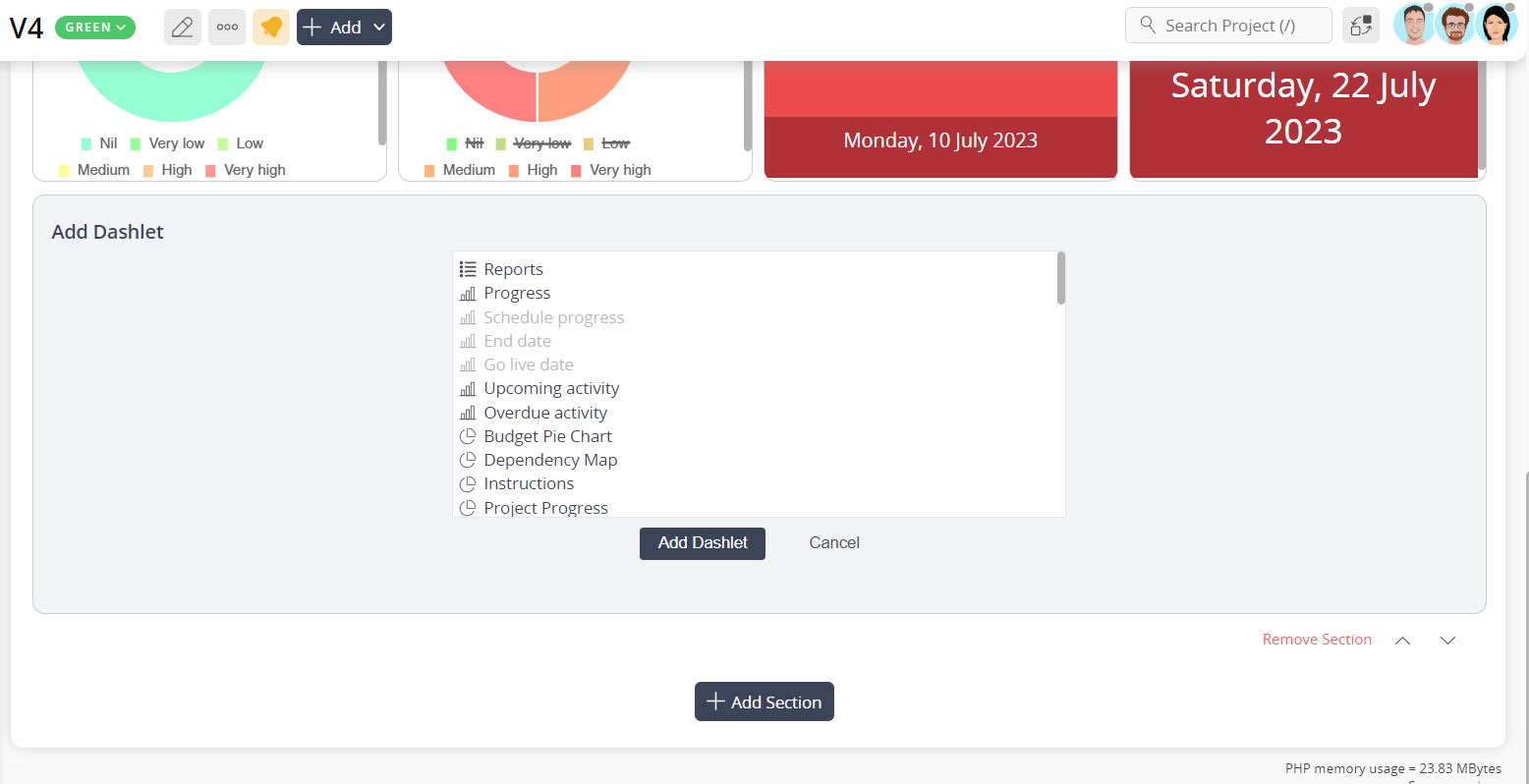The dashboard view at user level gives a summary across all of the  programmes and
programmes and  projects you have access to as well as your
projects you have access to as well as your  timesheets, and any
timesheets, and any  leave applications.
leave applications.
There are dashboards also available at the portfolio view page,
portfolio view page,  programme view page,
programme view page,  project view page and more, which can be customised to provide summaries of a number of areas within the chosen level i.e. financial summary, open risks etc.
project view page and more, which can be customised to provide summaries of a number of areas within the chosen level i.e. financial summary, open risks etc.
The dashboard consists of a number of sections called dashlets. Each section can be closed (or hidden) by clicking on the “Close” icon in the top left-hand corner of the chosen dashlet. To edit the information that the dashlet itself shows, click on the
“Close” icon in the top left-hand corner of the chosen dashlet. To edit the information that the dashlet itself shows, click on the  “Edit” icon in the top right corner of the chosen dashlet. This is shown in Figure 1.
“Edit” icon in the top right corner of the chosen dashlet. This is shown in Figure 1.
There are two views for the dashboard page. The basic view (shown in Figure 2) and the layout view (shown in Figure 3).
 “Customise dashboard” link at the top right of the dashboard view page, as shown in Figure 2. You will then get a list of available dashlets that you can select to go onto your dashboard, as shown in Figure 3. The dashlets available to you will vary depending on whether you are at the user, project, programme etc. dashboards. You can change the settings and width of these dashlets by clicking on the
“Customise dashboard” link at the top right of the dashboard view page, as shown in Figure 2. You will then get a list of available dashlets that you can select to go onto your dashboard, as shown in Figure 3. The dashlets available to you will vary depending on whether you are at the user, project, programme etc. dashboards. You can change the settings and width of these dashlets by clicking on the  “Edit” icon in the top right corner of the chosen dashlet which is shown in Figure 1. This popup will give you specific options in relation to this dashlet and you can also set the width of the dashlet to appear on the screen.
“Edit” icon in the top right corner of the chosen dashlet which is shown in Figure 1. This popup will give you specific options in relation to this dashlet and you can also set the width of the dashlet to appear on the screen.
 add icon. You will get a list of dashlets to pick one from which is shown in Figure 6. You can change the settings of these dashlets by clicking on the
add icon. You will get a list of dashlets to pick one from which is shown in Figure 6. You can change the settings of these dashlets by clicking on the  “Edit” icon in the top right corner of the chosen dashlet which is shown in Figure 1. This popup will give you specific options in relation to this dashlet.
“Edit” icon in the top right corner of the chosen dashlet which is shown in Figure 1. This popup will give you specific options in relation to this dashlet.
There are dashboards also available at the
The dashboard consists of a number of sections called dashlets. Each section can be closed (or hidden) by clicking on the
Figure 1 – Edit dashlet
There are two views for the dashboard page. The basic view (shown in Figure 2) and the layout view (shown in Figure 3).
Basic view
Figure 2 – Customise basic view dashboard
To hide or show entire dashlets on the basic view, click on theFigure 3 – Add dashlets on the basic view
Layout view
Figure 4 – Layout view dashboard
Click “Add section” to choose a layout that best suits you, as shown in Figure 4. You will get a popup where you can select a dashboard layout to use, as shown in Figure 5. Once you have chosen a layout you can add dashlets to this layout by clicking the largeFigure 5 – Add dashboard section
Figure 6 – Add dashlet layout view