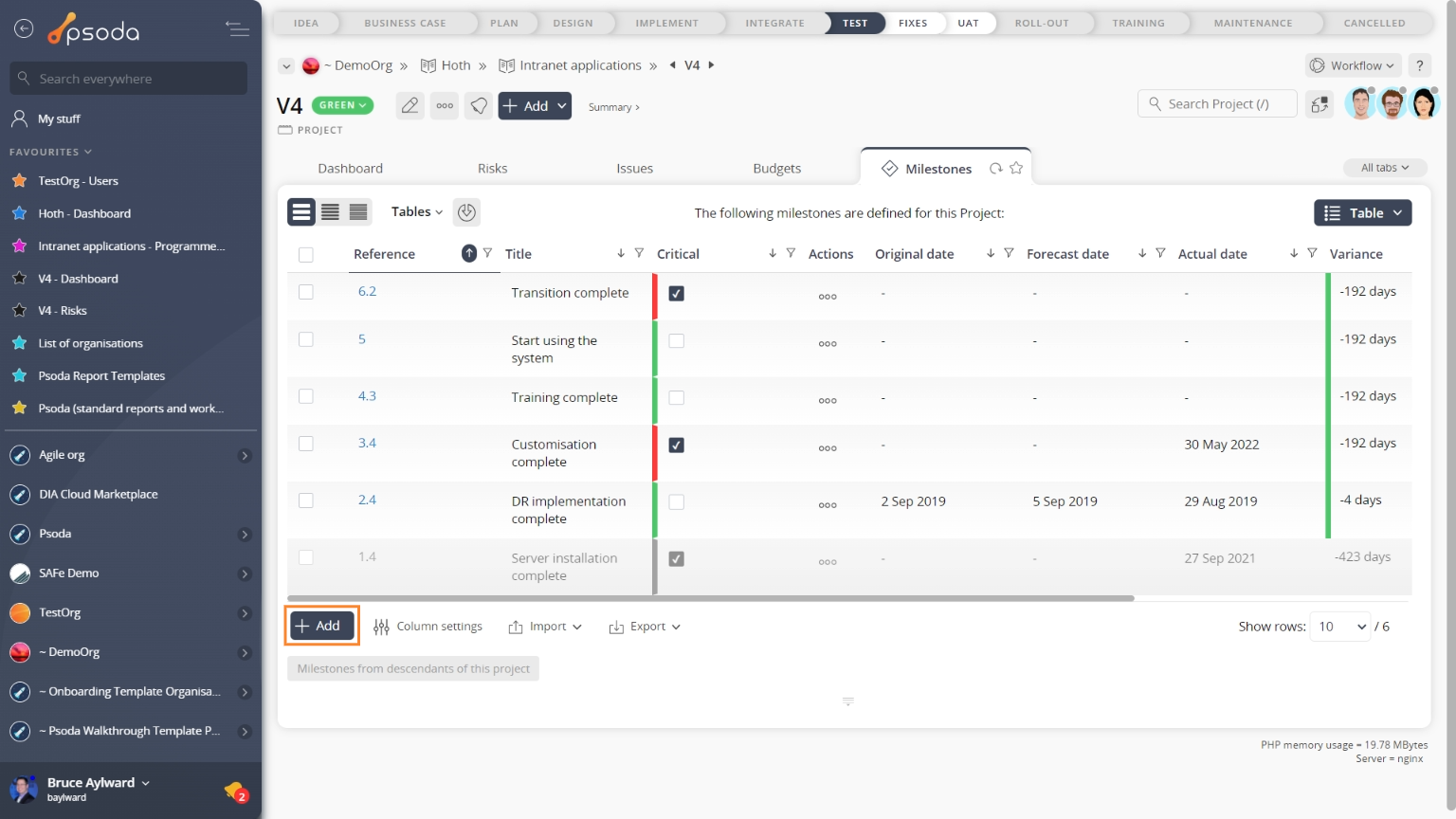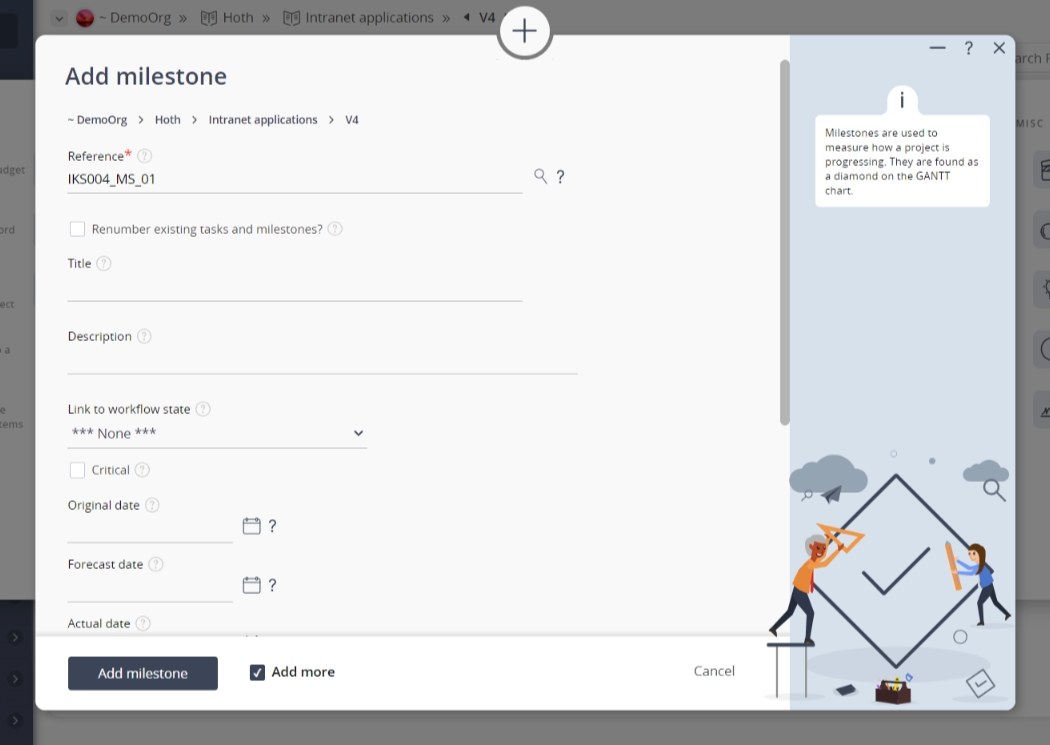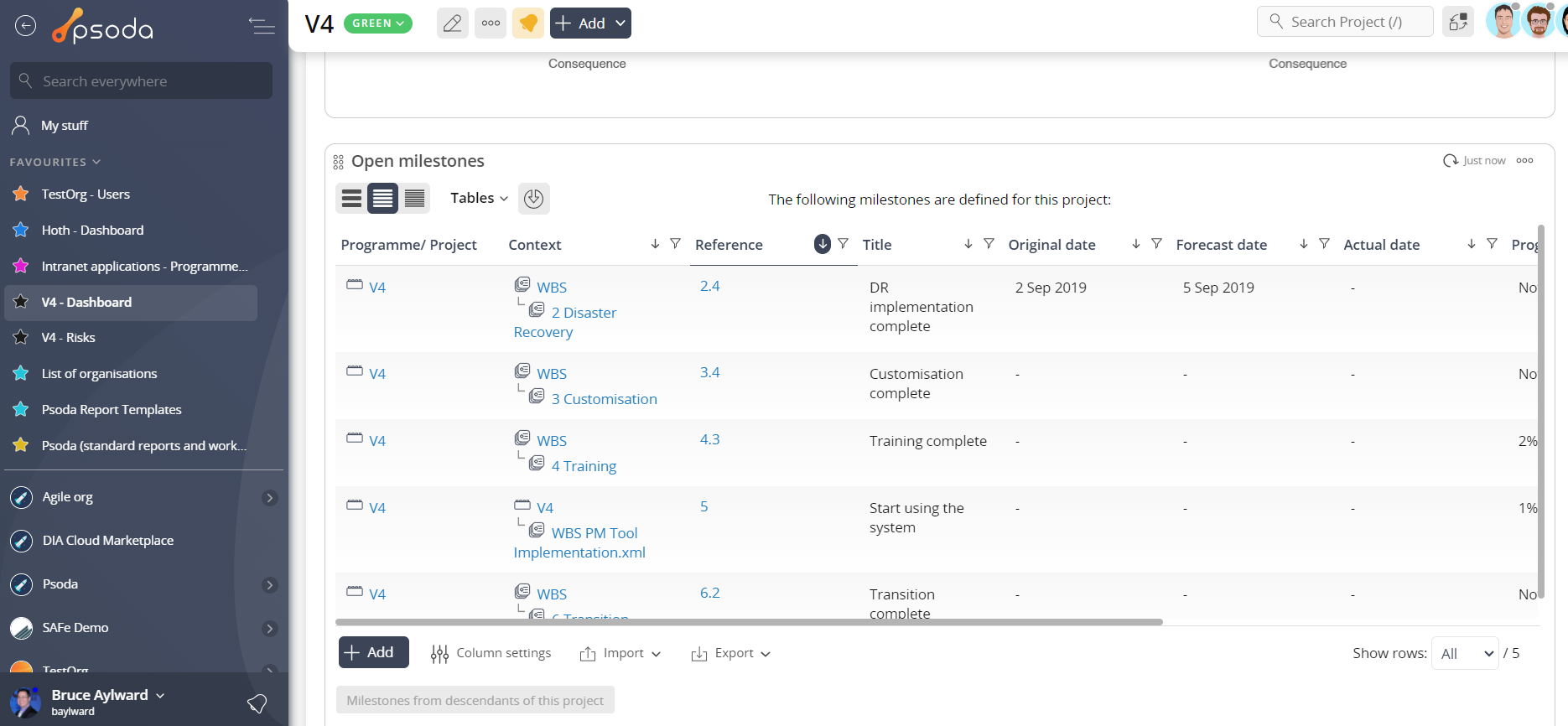This popup form can be accessed via the  add menu in the top header area of the selected asset view page (e.g.
add menu in the top header area of the selected asset view page (e.g. programme,
programme,  project, or
project, or  sub-project), as shown in Figure 1. Alternatively you can access the
sub-project), as shown in Figure 1. Alternatively you can access the  add popup form at the bottom of the Schedule tab at these same view pages, as shown in Figure 2.
add popup form at the bottom of the Schedule tab at these same view pages, as shown in Figure 2.
 milestone to track progress for the selected parent asset.
milestone to track progress for the selected parent asset.
*The reference field is mandatory, but all others are optional. The reference must be unique across the whole programme, project or sub-project.
Once you are happy with your entries click the “Add milestone” button at the bottom of the form. This will add a new milestone with the details that you supplied.
The new milestone can be viewed in a number of locations, including the Milestones and Schedule tabs at the parent or higher level asset’s view pages, as shown in Figure 4. Alternatively you can view the new milestone from the parent asset’s dashboard in the Open Milestones dashlet, as shown in Figure 5.

Figure 1 – Access via add menu
Figure 2 – Access via schedule tab
This popup is shown in Figure 3 and is used to add a newFigure 3 – Add milestone form
This form has the following fields:| Parent asset: | This read-only field shows which programme, project or sub-project you are adding this milestone to. |
|---|---|
| Reference*: | Use this field to enter a unique reference for your milestone. If you enter a prefix and end it with one or more zeros, e.g. MS00, then you can click on the |
| Renumber existing tasks & milestones: | Select this check box if you want to insert this milestone and renumber any existing tasks or milestones. |
| Title | You can provide a short title for this milestone here. |
| Description: | You can enter a longer description for this new milestone here. |
| Critical: | Select this check box if you would like to set this milestone to be a critical milestone. This will then show up in any reports that show critical pathways. |
| Original date: | This is the original or baseline date for the milestone. Dates can be entered using your previously configured date formats, or you can utilise the calendar control function to select the date. |
| Deliverable: | Use this check box to mark if you want this milestone to be for a deliverable. |
| High level milestone: | Use this check box to mark if you want this to be a high level milestone. |
| Archived: | Select this check box if you would like to set this milestone to be archived. |
| Add more: | Select this check box if you would like to add more milestones after this current milestone has been created. |
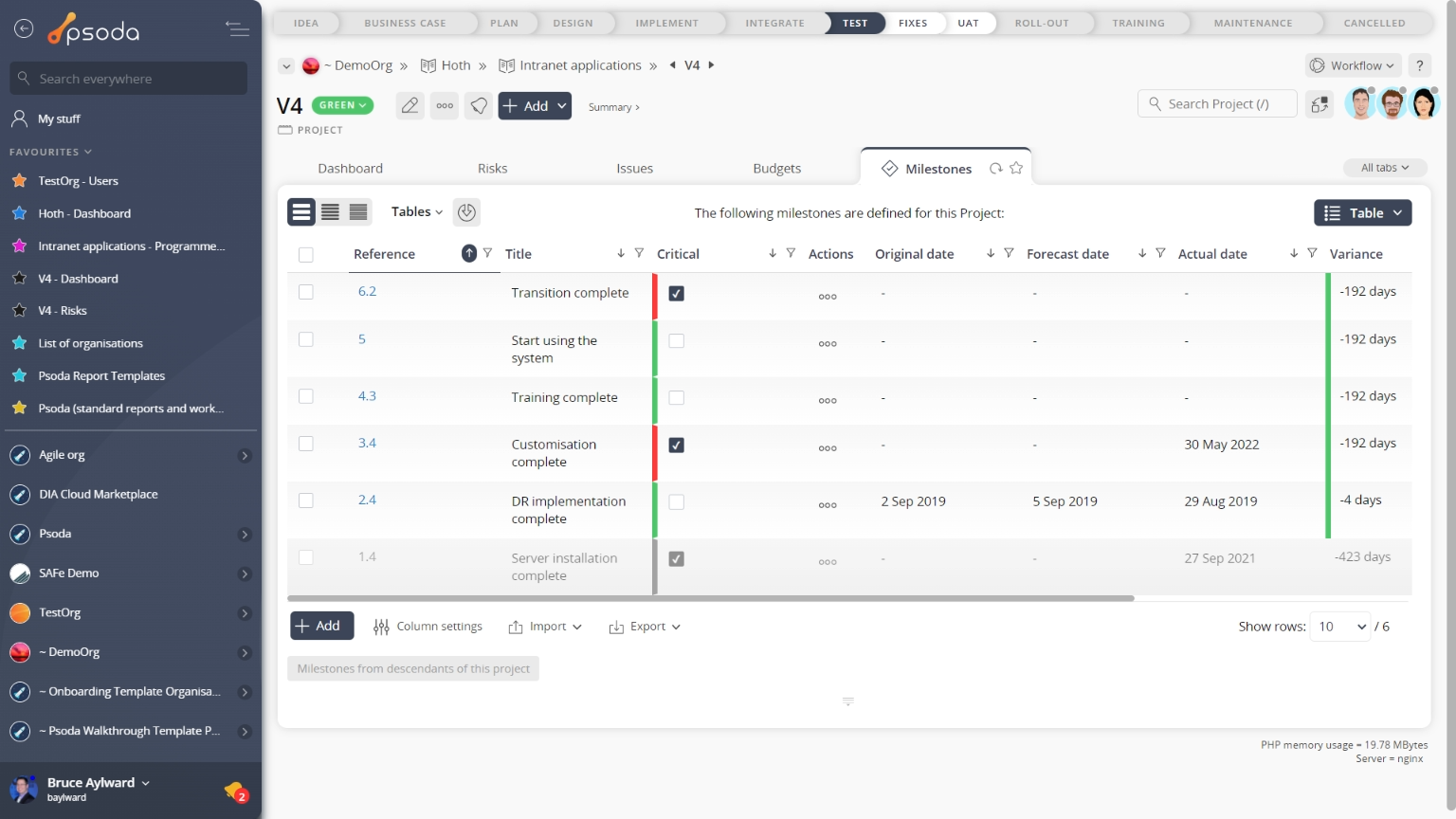
Figure 4 – View from Milestones tab
Figure 5 – View from Open Milestones dashlet
Click the “Cancel” button if you no longer want to add a new milestone.