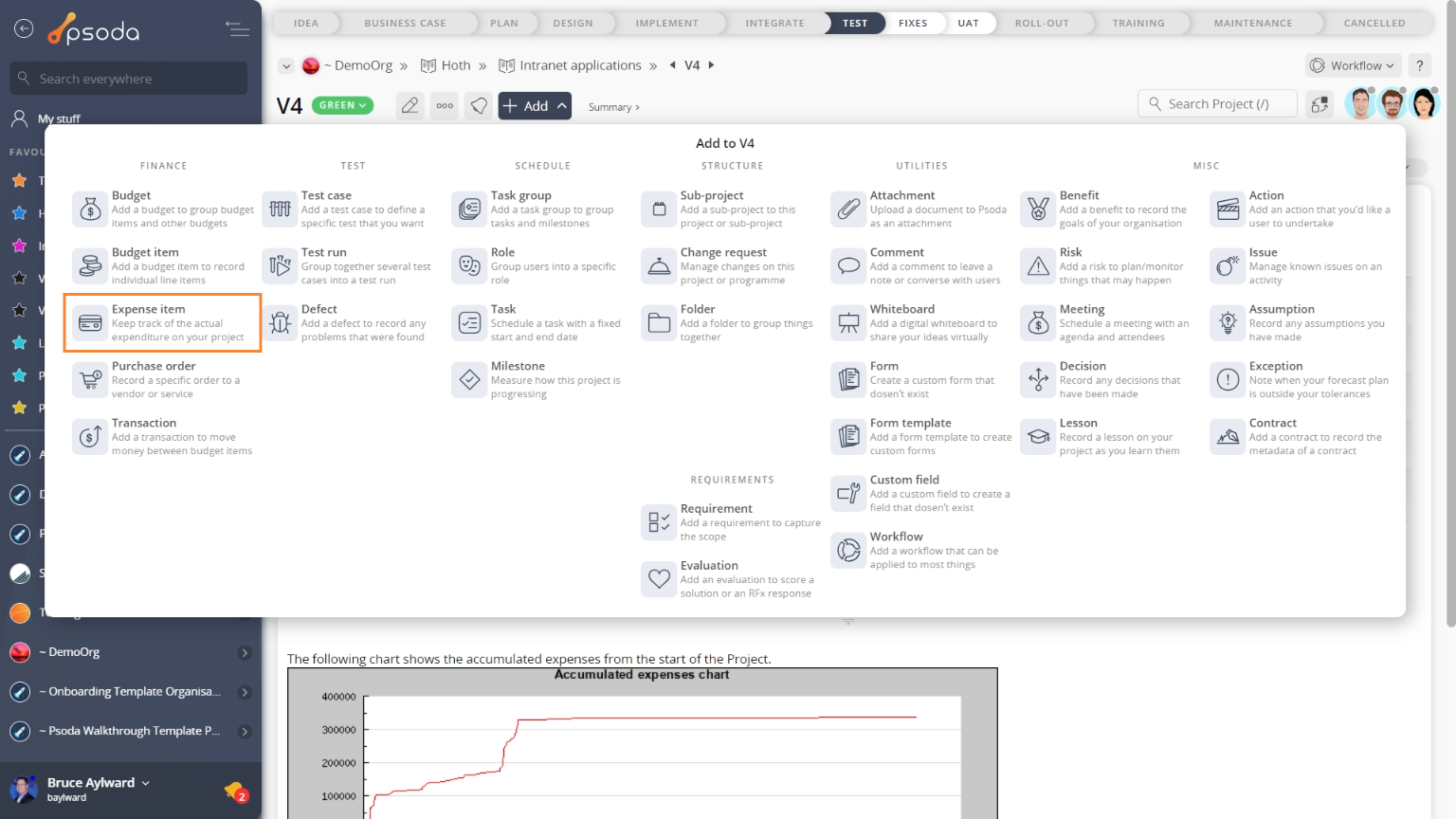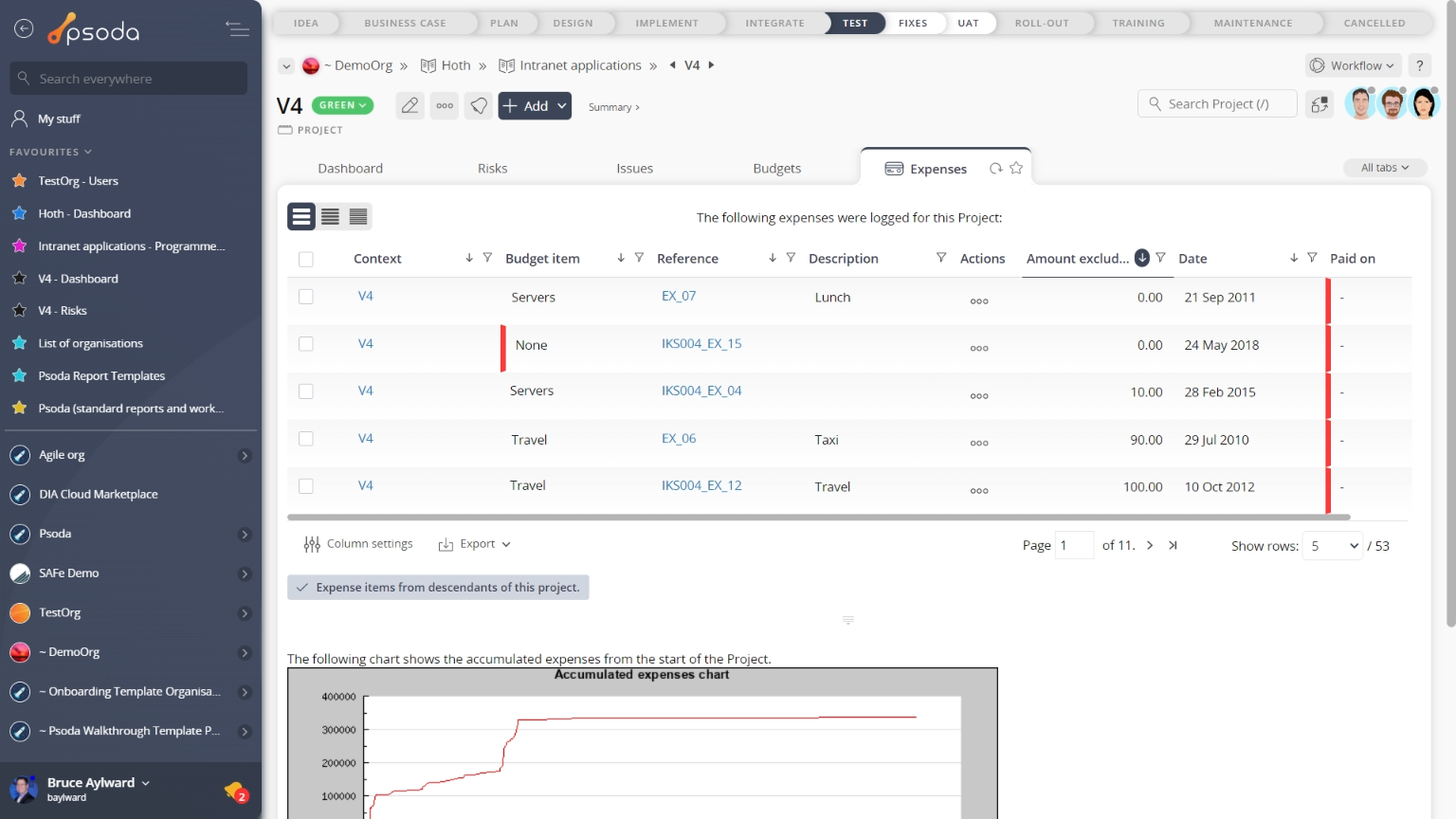This popup form can be accessed via the  add menu in the top header area of the selected asset view page (e.g.
add menu in the top header area of the selected asset view page (e.g.  organisation,
organisation,  programme,
programme,  project or
project or  sub-project), as shown in Figure 1. Alternatively you can access the
sub-project), as shown in Figure 1. Alternatively you can access the  add popup form via the
add popup form via the  actions column menu of the Expenses tab at any of these view pages, as shown in Figure 2.
actions column menu of the Expenses tab at any of these view pages, as shown in Figure 2.
 expense item for the selected asset.
expense item for the selected asset.
*The reference, amount and tax percentage fields are mandatory, but all others are optional. The reference must be unique across the whole of the parent asset.
Once you are happy with your entries click the “Add expense item” button at the bottom of the form. This will add a new expense item with the details that you supplied.
The new expense item can be viewed in the Expenses tab at the parent asset’s view pages, as shown in Figure 3.

Fig 1 – Access via add menu
Fig 2 – Access via expenses tab
This popup is shown in Figure 3 and is used to add a newFigure 3 – Add expense item form
This form has the following fields:| Parent asset: | This read-only field shows which organisation, programme, project or sub-project you are adding this expense item to. |
|---|---|
| Reference*: | Use this field to enter a unique reference for your expense item. If you enter a prefix and end it with one or more zeros, e.g. E_00, then you can click on the |
| Description: | Enter the description for this new expense item here. |
| Date: | Enter the date for this expense using one of the supported date formats, or by selecting the date using the |
| Paid on: | Enter the date that this expense was paid on using one of the supported date formats, or by selecting the date using the |
| Invoice number: | You may use this field to enter an invoice number associated with this expense. |
| PO number: | You may use this field to enter a purchase order number associated with this expense. |
| Vendor: | Use this drop-down list to select a |
| (New vendor name): | This field will only be available if you have the right permissions and have selected “Add vendor” in the Vendor field above. Use this to enter the name for a new vendor to be added and associated with this expense. Leave this field blank if you do not want to associate a vendor with this expense. |
| General ledger: | You may use this field to enter a general ledger code to describe this expense. |
| Job code: | You may use this field to enter a job code for this expense. |
| Tax included: | Select this check box if sales tax (GST/VAT) is included in the amount. |
| Amount (including/excluding) tax: | Enter the expense amount in this field. |
| Tax percentage: | Enter the percentage of the expense item’s tax. |
| Add more expense items: | Set this check box if you’d like to keep the form open and add more expense items. |
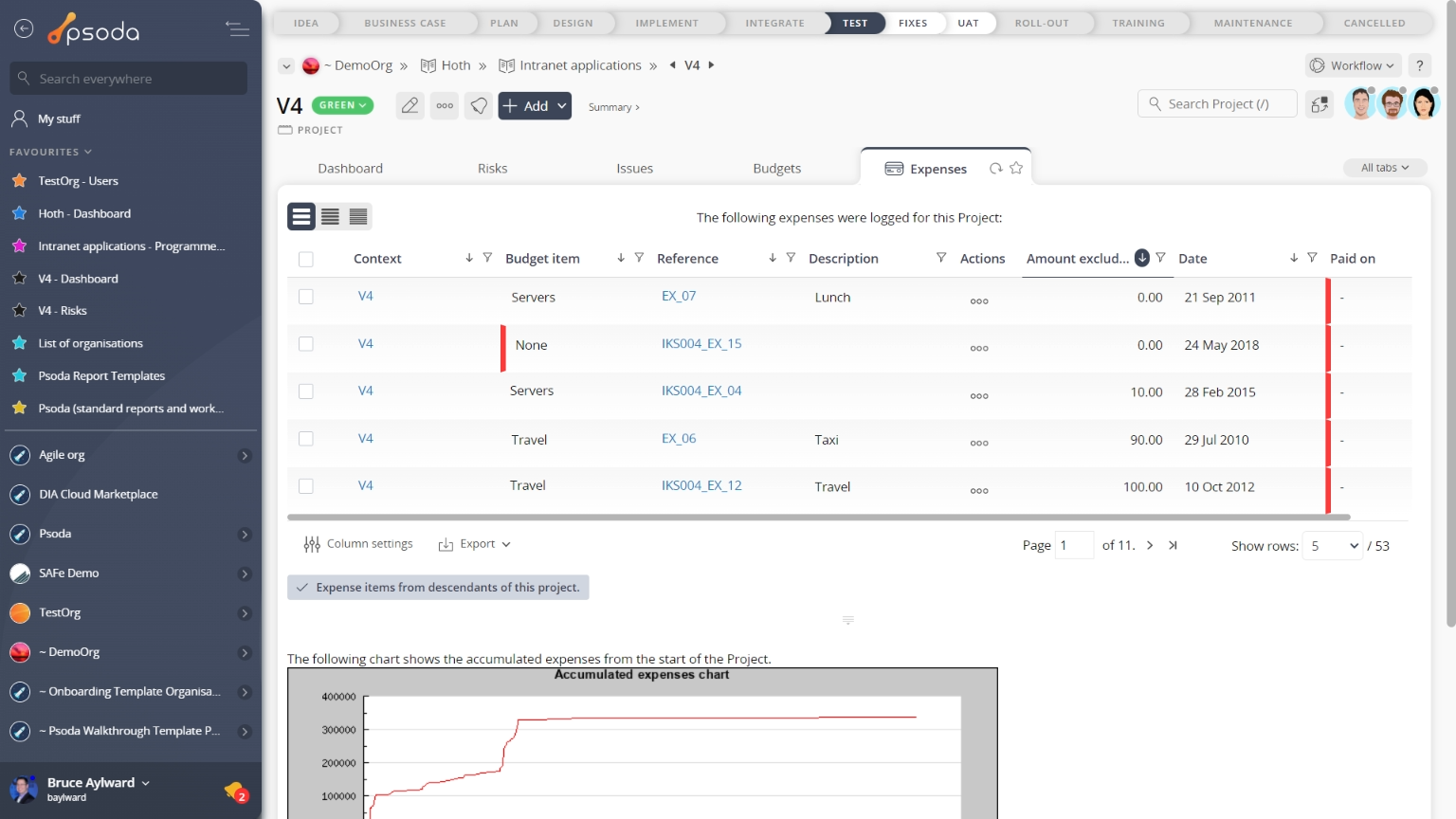
Figure 4 – View from expenses tab
Click the “Cancel” button if you no longer want to add a new expense item.