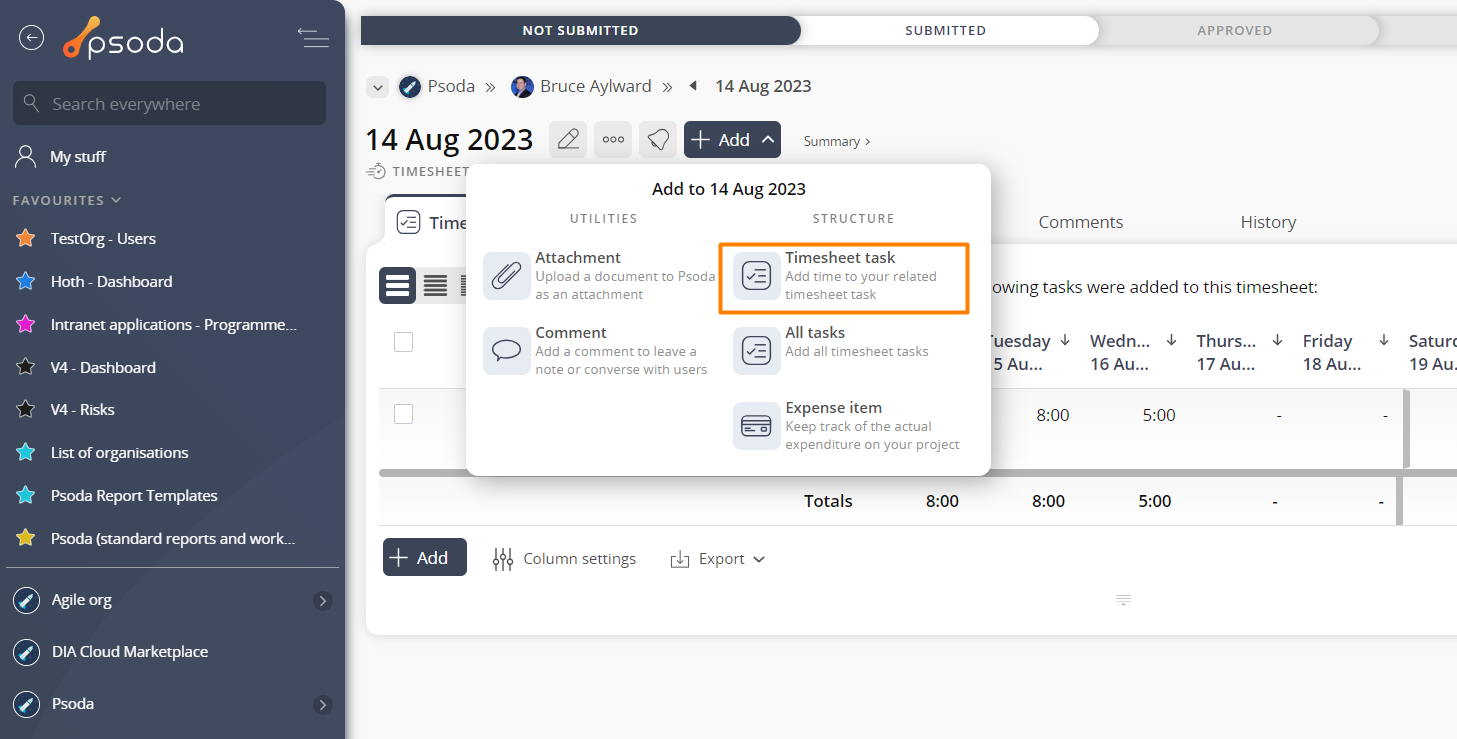This popup form can be accessed via the  add menu in the top header area of the
add menu in the top header area of the  timesheet view page, as shown in Figure 1. Alternatively you can access the
timesheet view page, as shown in Figure 1. Alternatively you can access the  add popup form at the bottom of the Timesheet tasks tab at this same view page, as shown in Figure 2. Additionally, you can avoid having to add individual timesheet tasks entirely by selecting the add all tasks option of the timesheet’s view page top header area, which will add all allocated tasks that are not already included in this timesheet.
add popup form at the bottom of the Timesheet tasks tab at this same view page, as shown in Figure 2. Additionally, you can avoid having to add individual timesheet tasks entirely by selecting the add all tasks option of the timesheet’s view page top header area, which will add all allocated tasks that are not already included in this timesheet.
Once you are happy with your entries click the “Add timesheet task” button at the bottom of the form. This will add a new timesheet task with the details that you selected.
The new timesheet task can be viewed in the Timesheet Tasks tab asset listing at the parent timesheet’s view page, as shown in Figure 4.

Figure 1 – Access via add menu
Figure 2 – Access via timesheet tasks tab
This popup is shown in Figure 3 and is used to add a new timesheet task to the selected
timesheet.
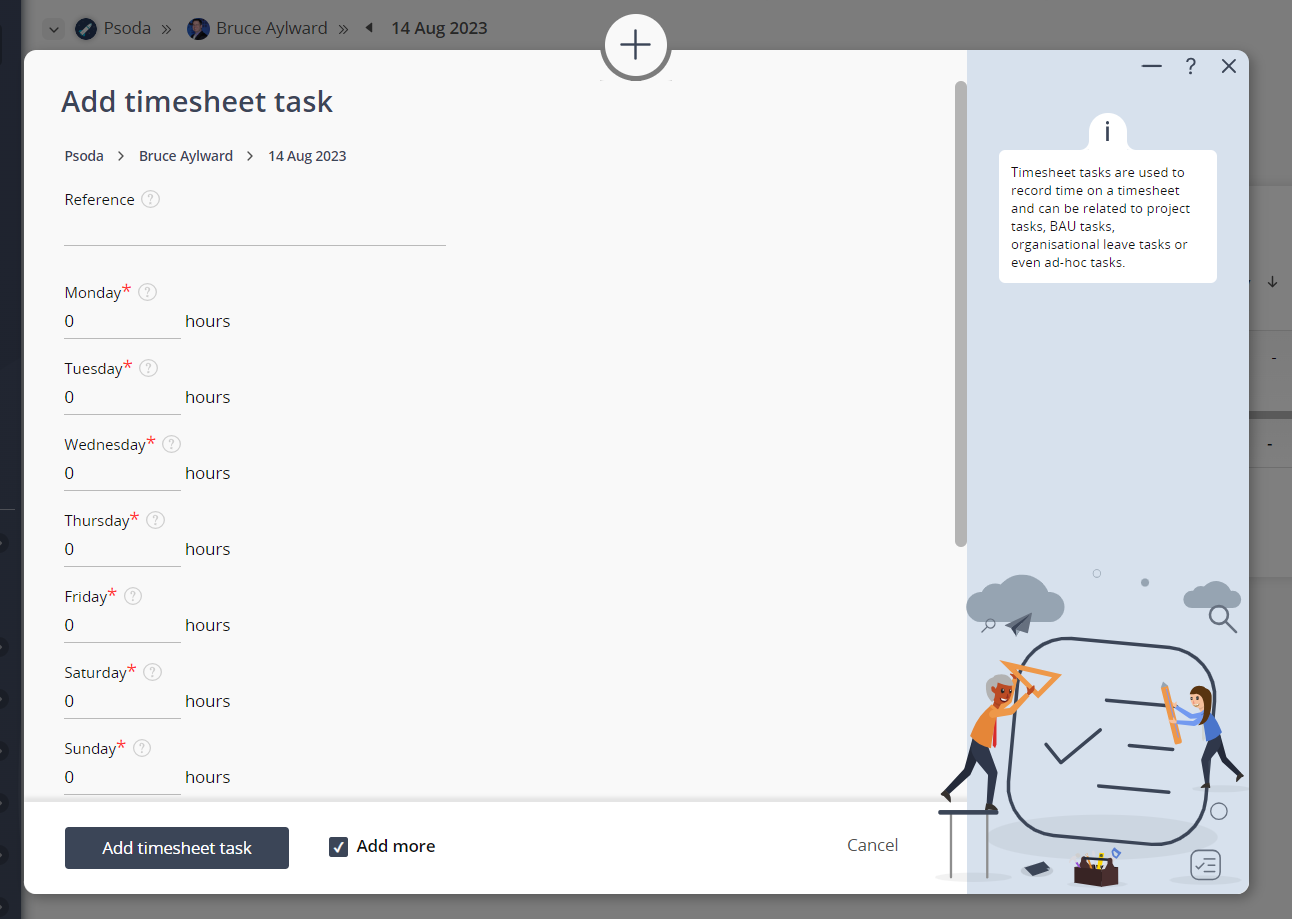
Figure 3 – Add timesheet task form
This form contains the following fields:| User: | This read-only field shows the |
|---|---|
| Timesheet: | This read-only field shows the start date of the selected timesheet. |
| Task: | This field will only be present if you are NOT adding time to an ad-hoc task and will only displayed if there are any tasks to be selected.
Use the tree navigation layout to select the task. You can show or hide levels or sub-levels by clicking on the |
| Reference: | This field will only be available if you are wanting to add time to an ad-hoc task or if you have selected the “None” option in the Task field above. |
| Days of the week: | Enter the number of hours worked on this task for each day of the week in these fields. The first day displayed will depend on the “first day of the week” selected for the |
| Progress: | Enter your estimated progress as a percentage for the task. |
| Estimated effort to complete: | Enter how much effort you estimate that it will take before this task is completed. |
| Charge model: | Use this drop-down list to select if you want to charge according hourly or daily rates or as a once-off payment. |
| Charge rounding: | Use this drop-down list to select if you would like to round a user’s time entry to the nearest 5 minutes, half an hour or hour. |
| Hourly rate: | Enter the hourly rate for anyone who adds time to this task. |
| Add more timesheet tasks: | Select this check box if you would like to keep this form open and add more timesheet tasks to this timesheet once the current task has been created. |
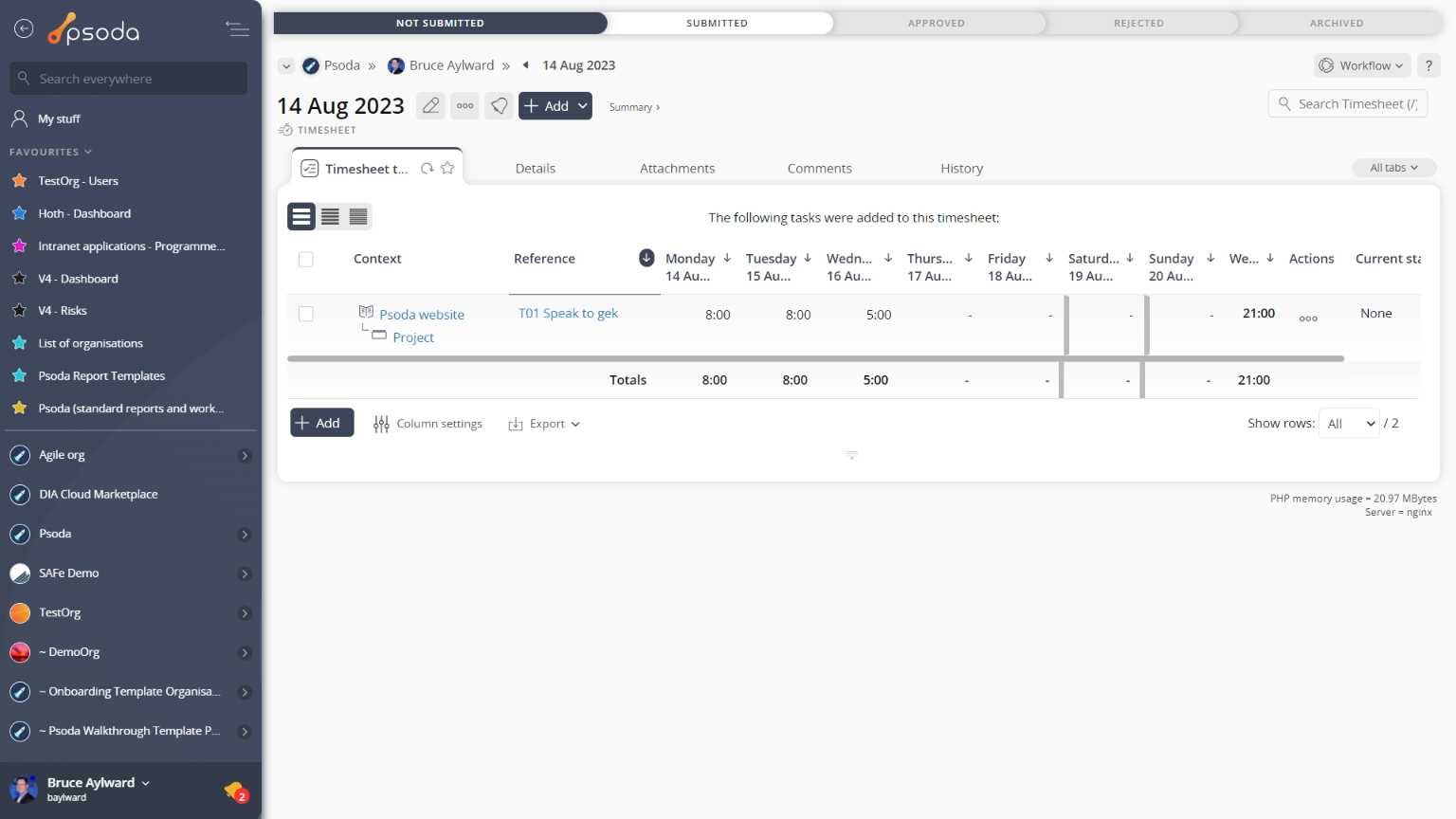
Figure 4 – View from Timesheet Tasks tab
Click the “Cancel” button if you no longer want to add a new timesheet task.