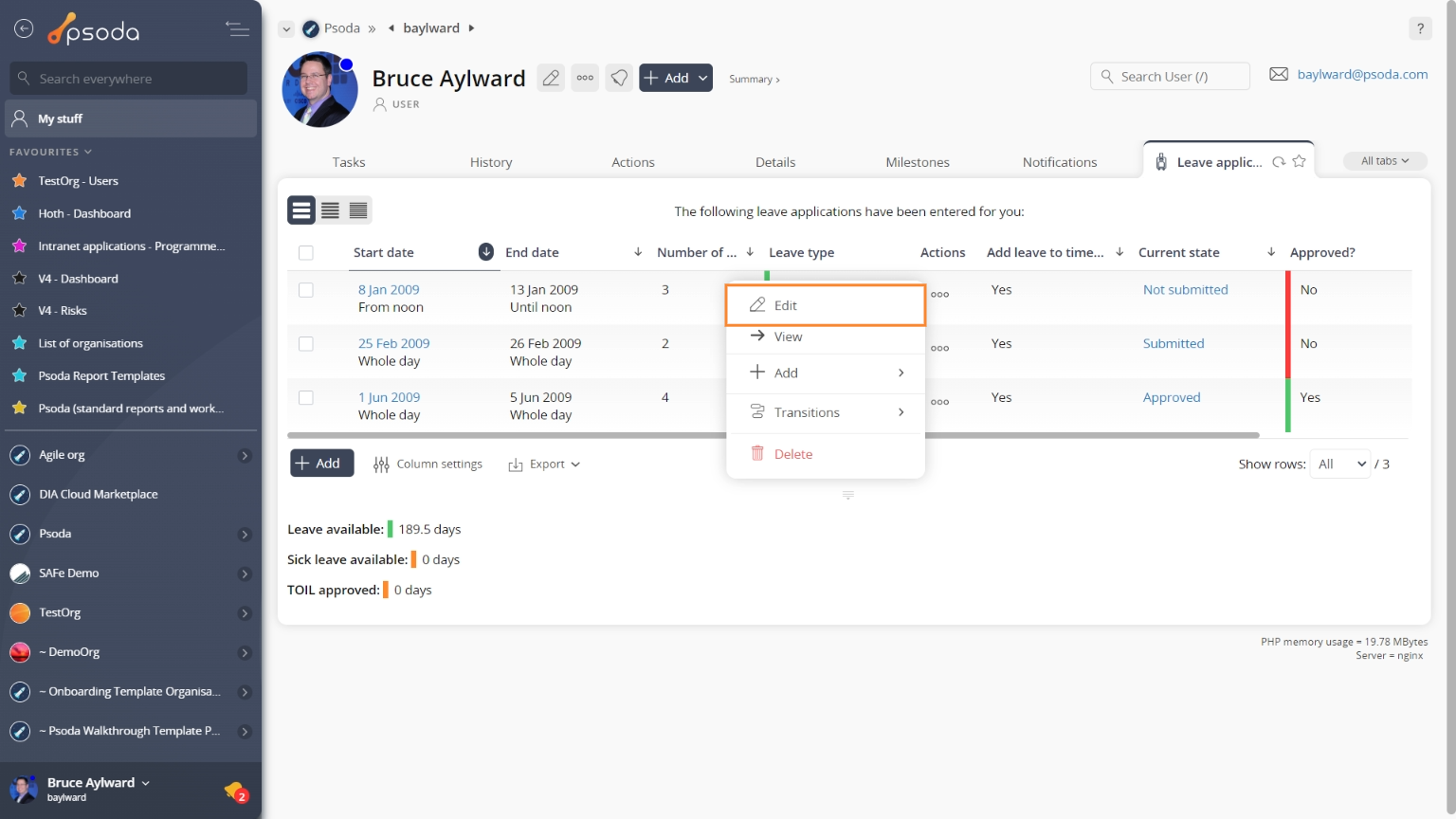This popup form can be accessed via the  edit button in the top header area of the
edit button in the top header area of the  leave application view page, as shown in Figure 1. Alternatively, you can access the
leave application view page, as shown in Figure 1. Alternatively, you can access the  edit popup form at the bottom of the Leave applications tab at the
edit popup form at the bottom of the Leave applications tab at the  user view page, as shown in Figure 2.
user view page, as shown in Figure 2.
*The start and end date fields are mandatory.
Select the “Next” button at the bottom of this popup to move into the next phase.
Phase 2

Figure 1 – Access via edit button
Figure 2 – Access via leave applications tab
Editing an existing leave application is done in two phases, the first is shown in Figure 3 below.
Figure 3 – Edit leave application form (phase 1)
Phase 1 This first phase allows you to enter the details for the leave. The first phase popup contains the following fields:| User: | This read-only field shows which user this leave application belongs to. |
|---|---|
| Task: | Use this drop-down list to select or change the task that this leave application relates to. Only non-billable, sick leave or annual leave tasks will be shown in the list. |
| Start date*: | Adjust the start date for this leave application here. You may enter the date manually using one of the preset date formats or select the date using calendar control. |
| Start at noon?: | Select this check box if you want to assign this leave to start at noon. |
| End date*: | Adjust the end date for this leave application here. You may enter the date manually using one of the preset date formats or select the date using calendar control. |
| End at noon?: | Select this check box if you want to assign this leave to end at noon. |
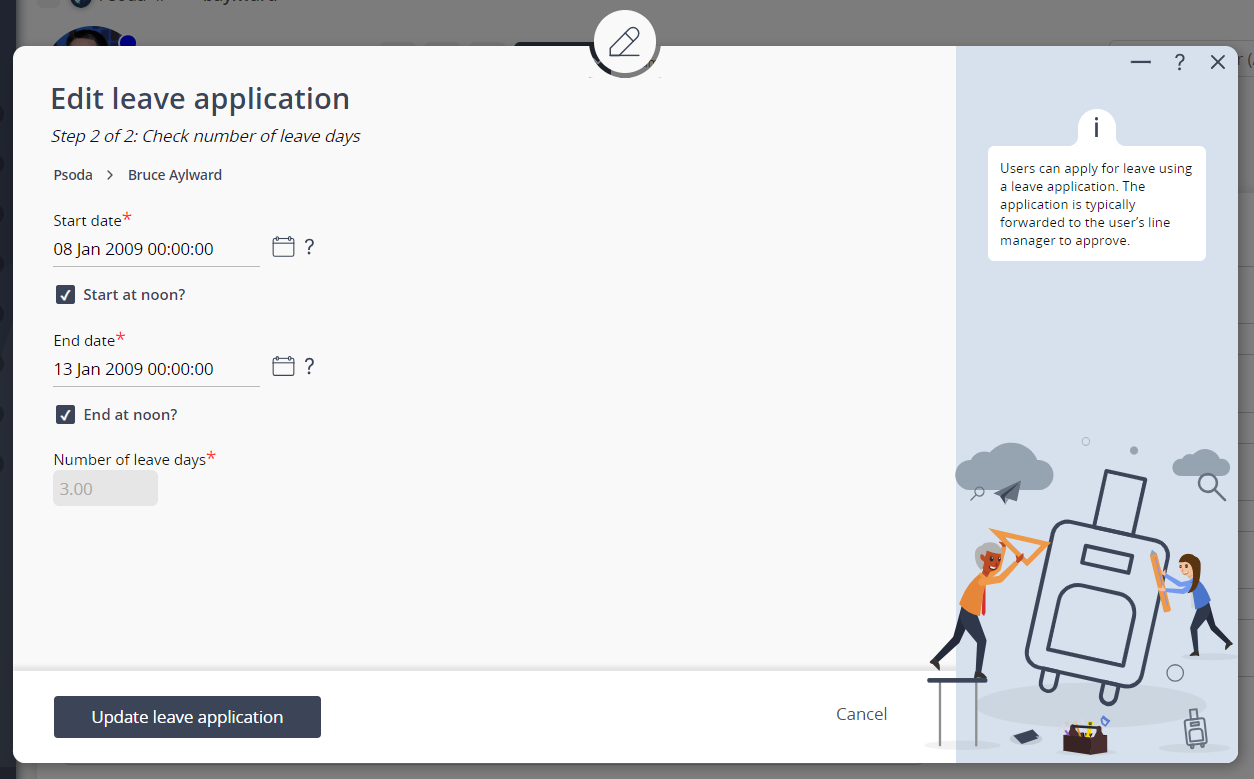
Figure 4 – Edit leave application form (phase 2)
In the second step you can confirm that the entered information from the first phase is correct. The read-only number of leave days field acts as a way of confirming that the edited start or end dates is the correct amount of leave required. If there are any holidays that will occur during the start and end dates selected, they will be listed below. Once you are happy with your entries click the “Update leave application” button at the bottom of the form. This will update the leave application with the details that you supplied. Click the “Cancel” button if you no longer want to update the leave application.