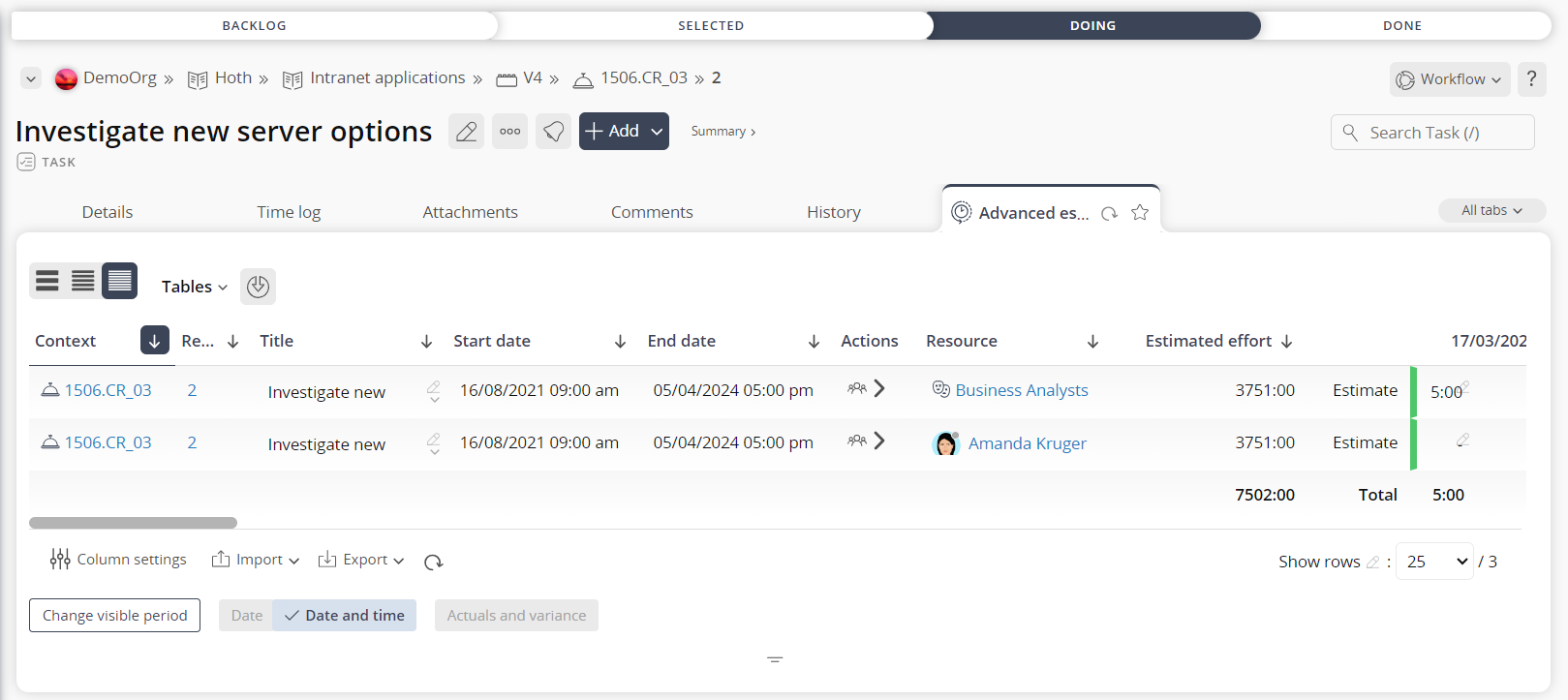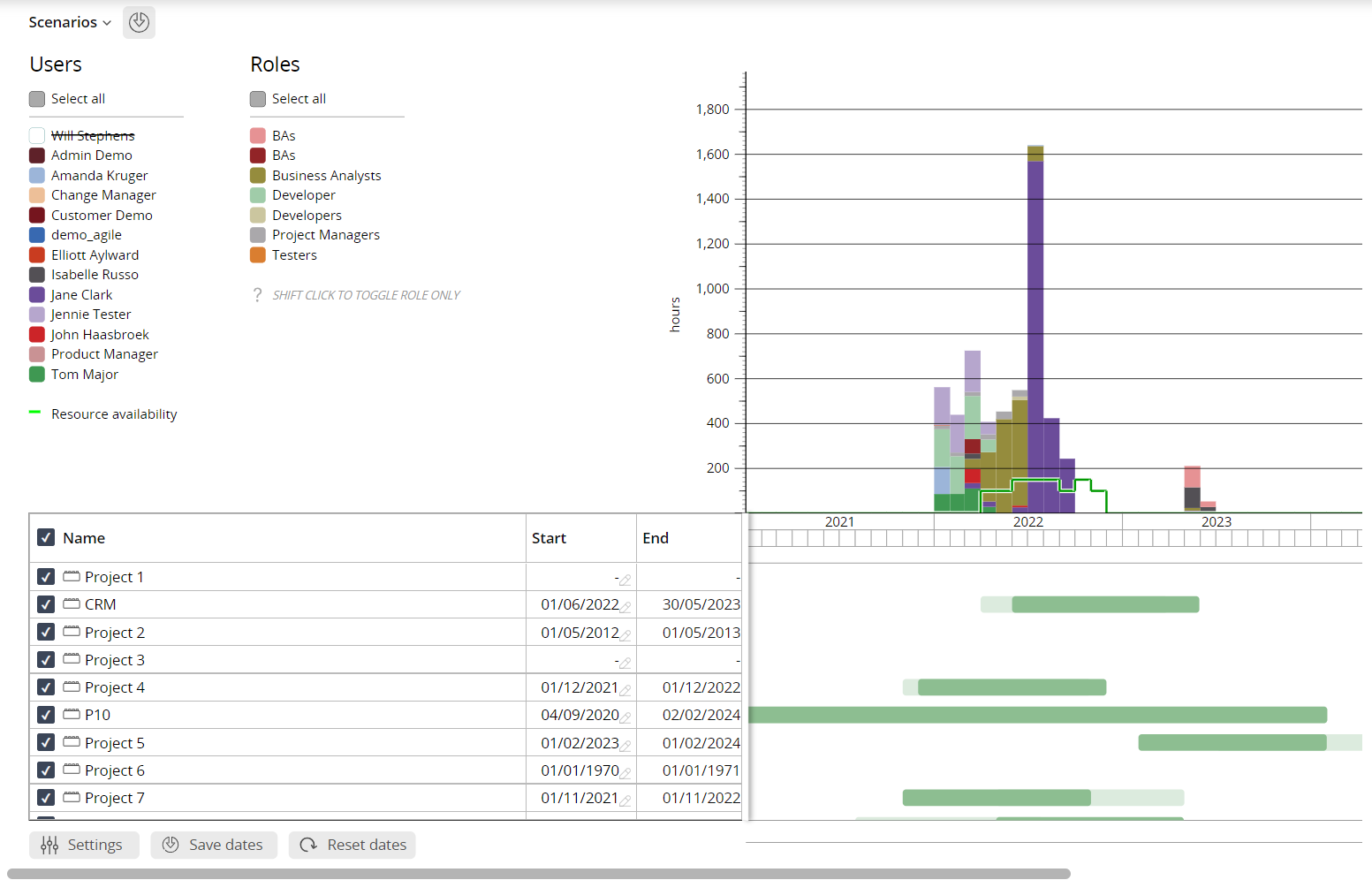Advanced estimates
In Psoda resource estimates are loaded into a task. Tasks can be allocated to resource roles and/or individuals. Task can be set up as:
- Fixed effort – the effort stays the same, add more people and the duration decreases
- Fixed duration – the duration stays the same, add more people and the effort increases
- Advanced estimate – set up a resource profile on a week-by-week basis
For the fixed effort and fixed duration tasks the resource allocation can be set to a percentage, e.g. Jane will work on this task for 20% of her time. This can also be used to set up BAU tasks to pre-allocate a portion of a person’s time to BAU making that time unavailable for project work.
On a task and a project there is a tab where a PM can enter their resource requirements. Figure 1 shows a screenshot of the Advanced estimates tab:
Figure 1 – Advanced estimates tab
This tab currently allows the PM to enter resource requirements on a weekly basis. It can also show the actual hours the individuals have loaded onto their timesheet using the “Actuals and variance” toggle at the bottom of the table. If there are public holidays or leave booked for a resource for a particular week that is highlighted in the table as well.
Automatic calculation of resource availability
Psoda supports three different approaches to resource availability:
- Role based – the resource managers can enter a per-week or per-month forecast of how much hours/FTE they have available for each role.
- Individual based – the individual or their line manager can enter a per-week or per-month forecast of their availability.
- Calculated – Psoda can automatically calculate each individual’s availability based on a number of factors.
The Psoda calculation of an individual’s availability is based on the following factors:
- Start date
- End date
- Standard hours per week
- Holiday calendars allocated to the individual
- Approved leave recorded for the individual
- Work allocated to the individual outside of the current scope
When the resource’s availability is calculated it will within a particular context, e.g. how much of the individual’s time is available to this particular project or maybe across a whole programme. This takes into account any work allocated to that individual outside of the scope of that project/programme, e.g. BAU that is allocated to them at 20% of their time or work allocated to the individuals on programmes/projects outside of this context.
The resource availability is included in various visualisations and out-of-the-box reports available in Psoda. For example, the workload views for projects, roles and individuals and the resource profile reports described below.
Resource scenario planner
Psoda includes a resource scenario planner feature that supports analysing of the resource requirements across a programme, portfolio or across the whole organisation. It can also be used to do what-if analysis for example moving a project to start at a different date or not doing the project at all.
Figure 2 below shows a screenshot of the resource scenario planner in Psoda. This planner is available at a programme, portfolio and organisation level. It rolls up all of the resource estimates from that selected area and shows either a month-by-month or a year-by-year chart at the top with the individual programmes and projects listed in the table below. The bars next to each programme/project shows the original start/end dates of the initiative in light green and the adjusted start/end dates for this scenario in dark green.
Figure 2 – Resource scenario planner
The planner includes a number of interactive functions. Clicking on the box next to the individuals/roles will unselect or select that individual/role to be included on that chart to the top right of the planner. You can also click on the “Select all” boxes to unselect or select all of the individuals or all of the roles in one click. When you toggle a role it will also toggle all of the members of that role. If you ctrl-click on the roles then the role will be toggled without the members also being toggled.
Clicking on the resource availability will toggle that line in the chart.
If you click on the checkbox next to each of the programmes/projects, it toggles the inclusion of that initiative in the chart. You can enter an alternative start date in the table or drag-n-drop the bar next to an initiative to change the start date for this scenario. The chart will be updated in real-time to show the impact of your changes.
The scroll-bar at the bottom of the planner can be used to adjust the visible period in the chart. Drag the ends of the scroll-bar to change the start and end of the visible period. Drag the middle of the bar to pan across the timeline.
The resource availability in the current Resource Scenario tab is based on the manually loaded available of the resources.
Resource reports
There is a large number of existing reports available in Psoda out-of-the-box that provide resource information. The following table shows a list of these reports with a brief description of each:
| Report | Description |
|---|---|
| Chart: Resource Productivity | This report shows charts and optional table of the productivity of the selected users and optionally their direct reports. |
| Chart: Resource Profile – Forecast vs Actual (TBC) | This report calculates the resource requirements and availability over the selected period. You can also select the interval size for the report. |
| Monthly Utilisation Report grouped by project | List the details of timesheet hours per user per project. |
| Resource actuals by period | This report lists the resource actuals for the selected organisation, programme, project, sub-project or change request. |
| Resource estimate vs actual | This report lists the estimated resource requirements for the selected organisation, programme, project, sub-project or change request and the actual time logged on timesheets. |
| Resource estimates by period | This report lists the estimated resource requirements for the selected organisation, programme, project, sub-project or change request. |
| Resource estimates by period v2 (TBC) | This report lists the estimated resource requirements for the selected organisation, programme, project, sub-project or change request. |
| Resource profile | This report lists the estimated resource requirements for the selected organisation, programme, project, sub-project or change request. |
| Resource Profile – Forecast vs Actual | This report calculates the resource requirements and availability over the selected period. You can also select the interval size for the report. |
| Resource Profile chart | This report charts the resource requirements over the selected period. You can also select the interval size for the report. |
| Resource Profile grouped by project | This report calculates the resource requirements and availability over the selected period. You can also select the interval size for the report. |
| Resource Profile grouped by resource | This report calculates the resource requirements and availability over the selected period, grouped by resource. You can also select the interval size for the report. |
| Resource task allocations summary (TBC) | List each resource and each task they are allocated too |
| Role Resource Requirements | This report calculates the resource requirements and availability over the selected period for all of the roles for the selected asset and its parents. |
| Timesheet Billing | Detailed timesheet billing data for the selected project/sub-project. |
| Timesheet Billing grouped by task | Timesheet billing data for the selected organisation/programme/project/sub-project, grouped by task. |
| Timesheet Billing grouped by task – CSV | Timesheet billing data for the selected organisation/programme/project/sub-project, grouped by task. |
| Timesheet Billing grouped by task – CSV v2 | Timesheet billing data for the selected organisation/programme/project/sub-project, grouped by task. |
| Timesheet Billing grouped by task v2 (TBC) | Timesheet billing data for the selected organisation/programme/project/sub-project, grouped by task. |
| Timesheet Billing v2 (TBC) | Detailed timesheet billing data for the selected project/sub-project. |
| Timesheet report | This report lists out all of the time logged for the selected user(s) over the period selected. This report can be run at the organisation, role, line manager or individual levels. |
| Timesheet Status | This report lists the status of timesheets for each user account during the selected period. |
To run any of these reports, navigate to the reports tab on the organisation/programme/project/sub-project and click on the link of the report you want.