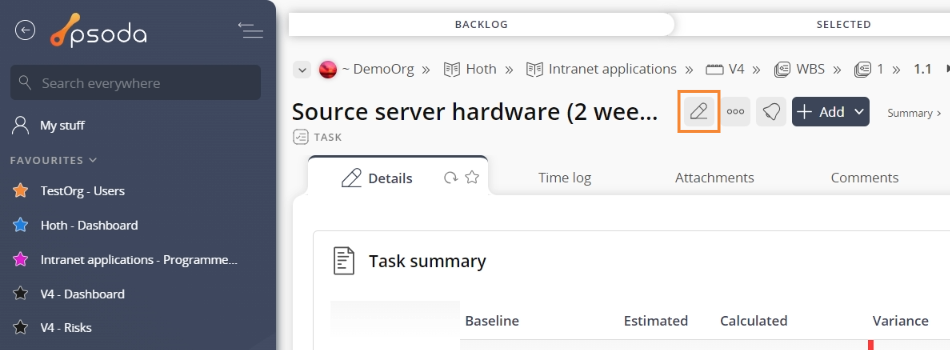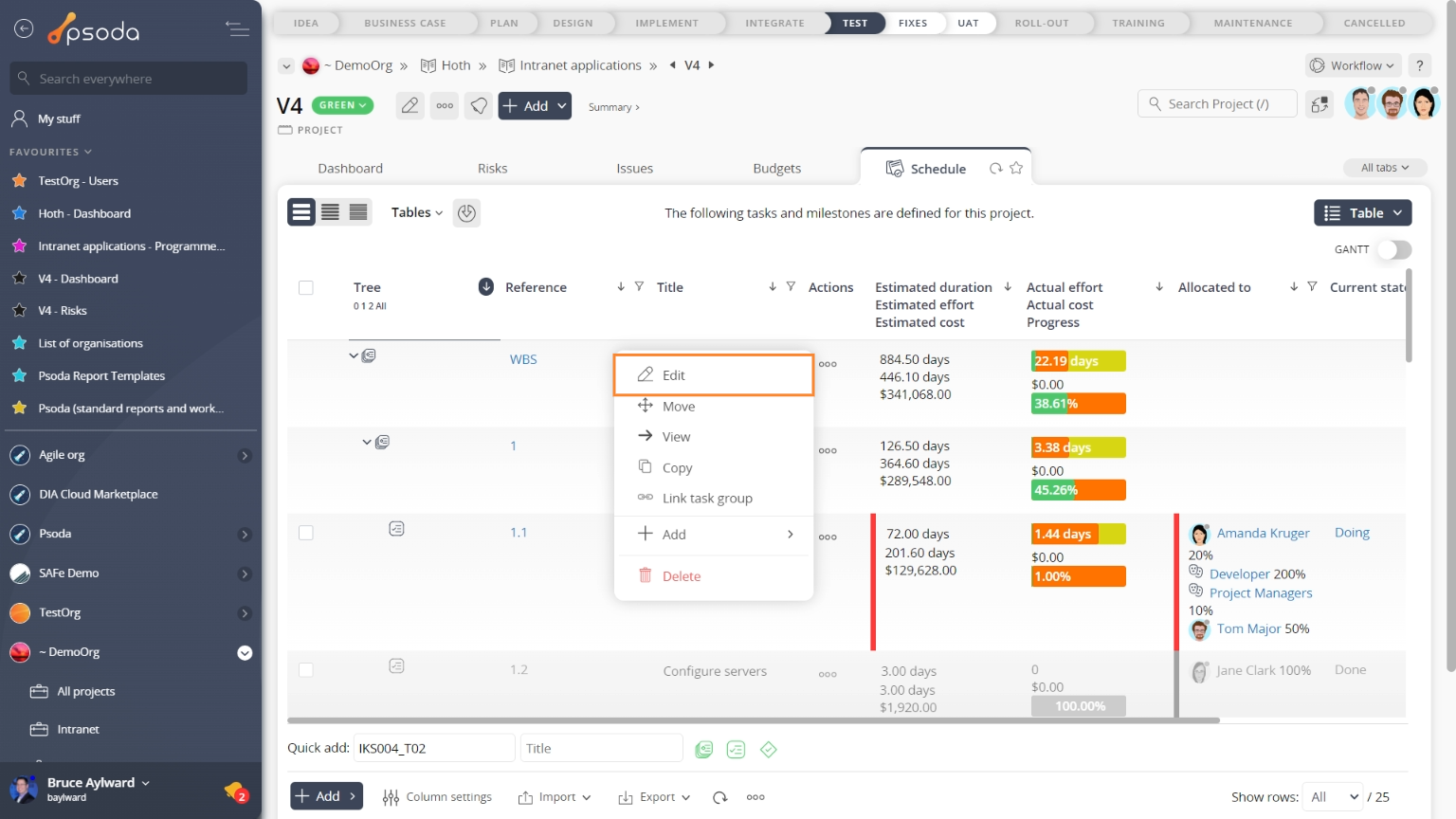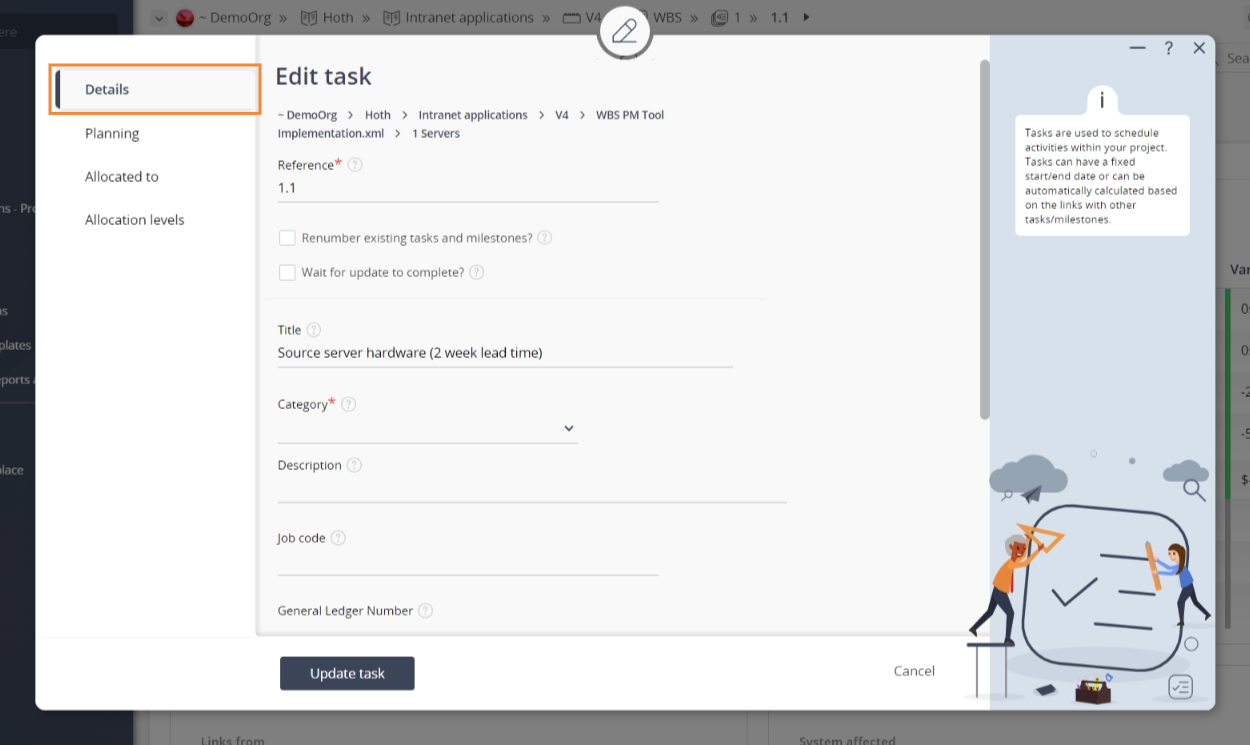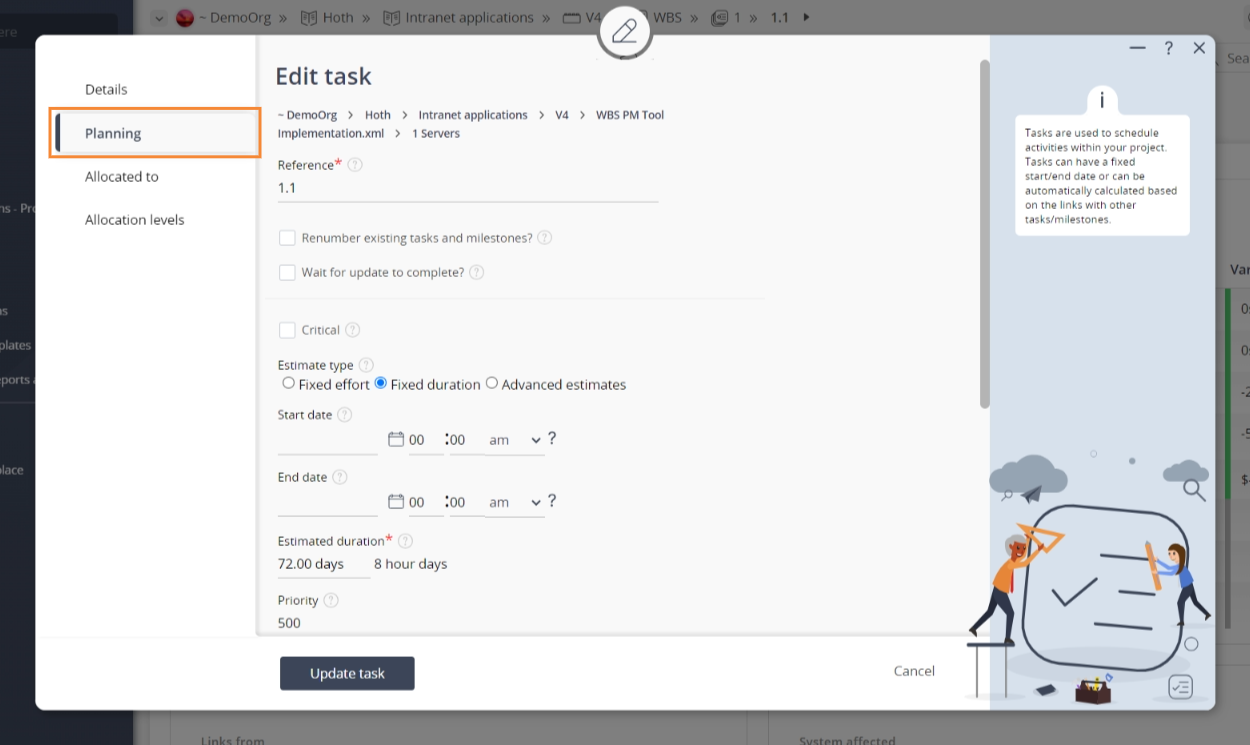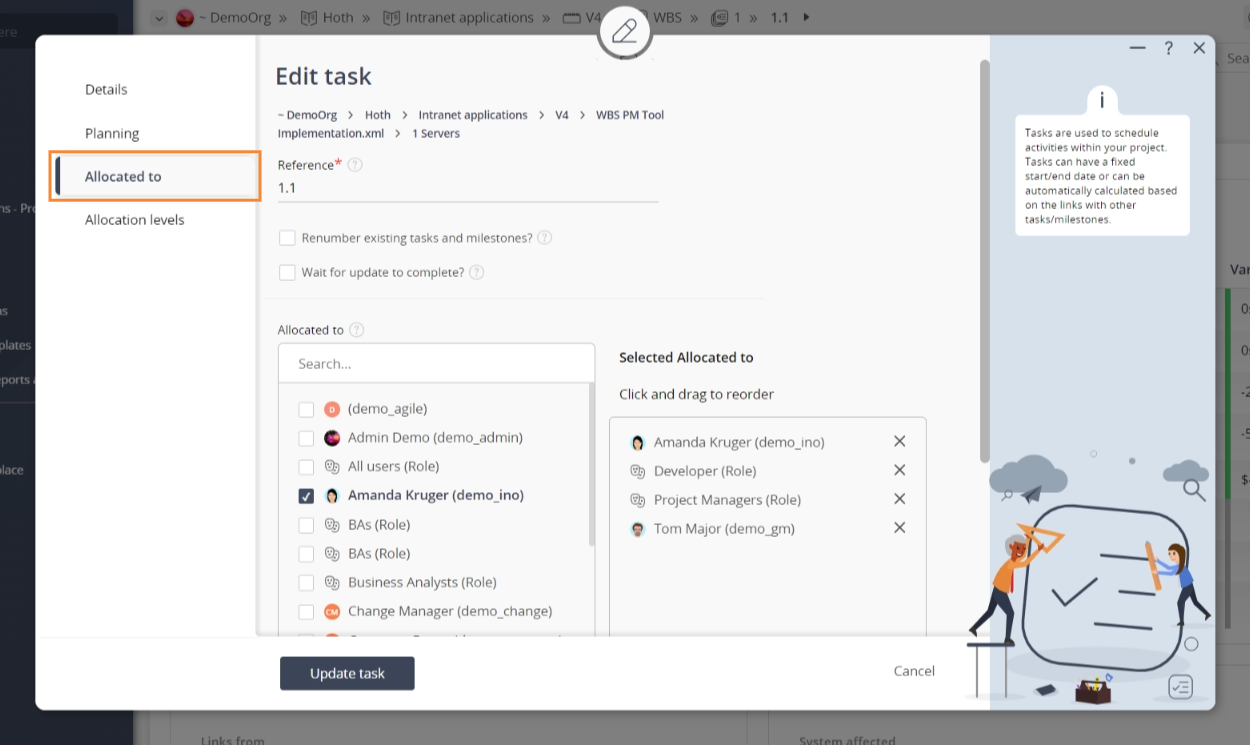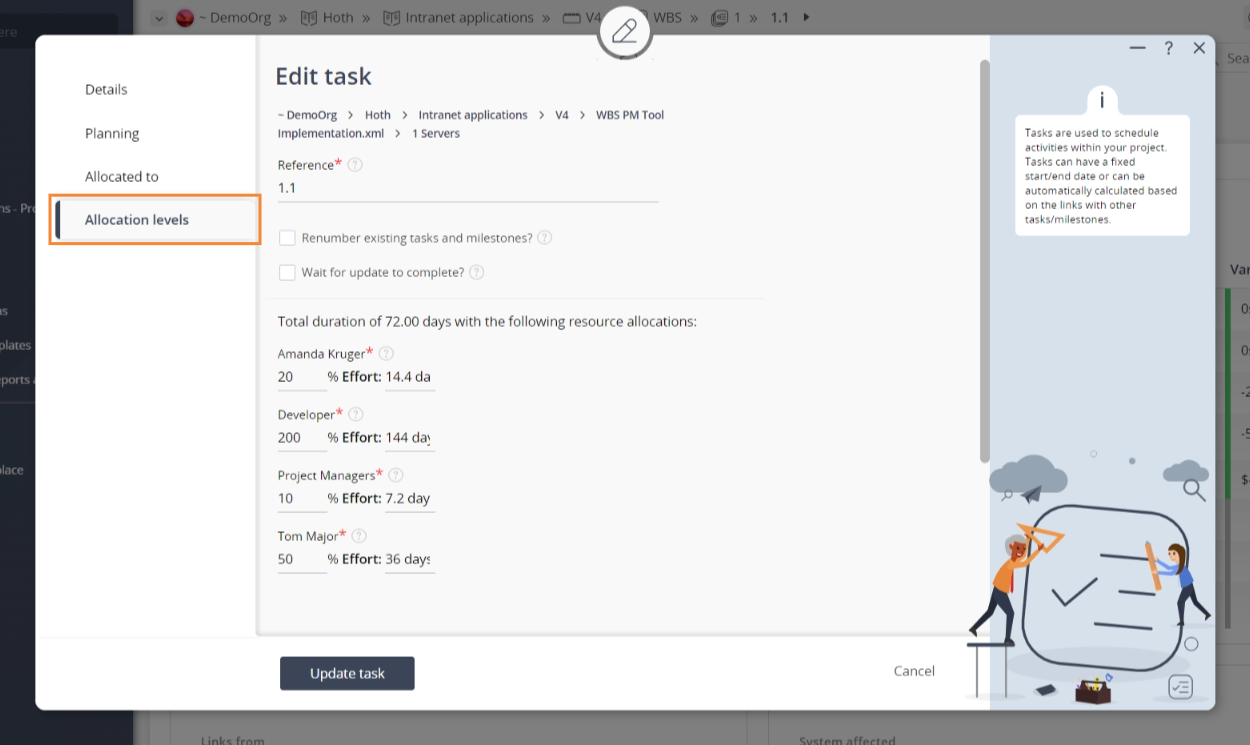You may edit some aspects of the chosen milestone using inline editing, or you may utilise the edit popup described below.
This popup form can be accessed via the  edit button in the top header area of the task view page, as shown in Figure 1. Alternatively you can access the
edit button in the top header area of the task view page, as shown in Figure 1. Alternatively you can access the  edit popup form via the
edit popup form via the  actions column menu of the Schedule table at any of the parent asset view pages (e.g.
actions column menu of the Schedule table at any of the parent asset view pages (e.g.  organisation,
organisation,  programme,
programme,  project,
project,  sub-project,
sub-project,  task group or
task group or  change request), as shown in Figure 2.
change request), as shown in Figure 2.

The details for the task can be assigned or adjusted by clicking on the tab indicated in Figure 4 above. Each of the fields available to be customised in this tabbed view are described in the following table:

This tab allows you to set or change the allocation levels for each of the users you selected on the Allocated to tab. Figure 8 provides a short example of this.
For example if you set the allocation level to 50% for a particular user it means that 50% of that user’s time is allocated to this task for the duration of the task.
Once you are happy with your entries click the “Update task” button at the bottom of the form. This will update the task with the details that you supplied. It may take a little while to complete the task if it has a large number of links so the update will be completed in the background and show a progress bar (if you have selected the wait check box at the very top of this popup).
Click the “Cancel” button if you no longer want to update the task.
Figure 1 – Access via edit button
Figure 2 – Access via tasks& milestones tab
This popup is shown in Figure 3 and is used to edit an existing task.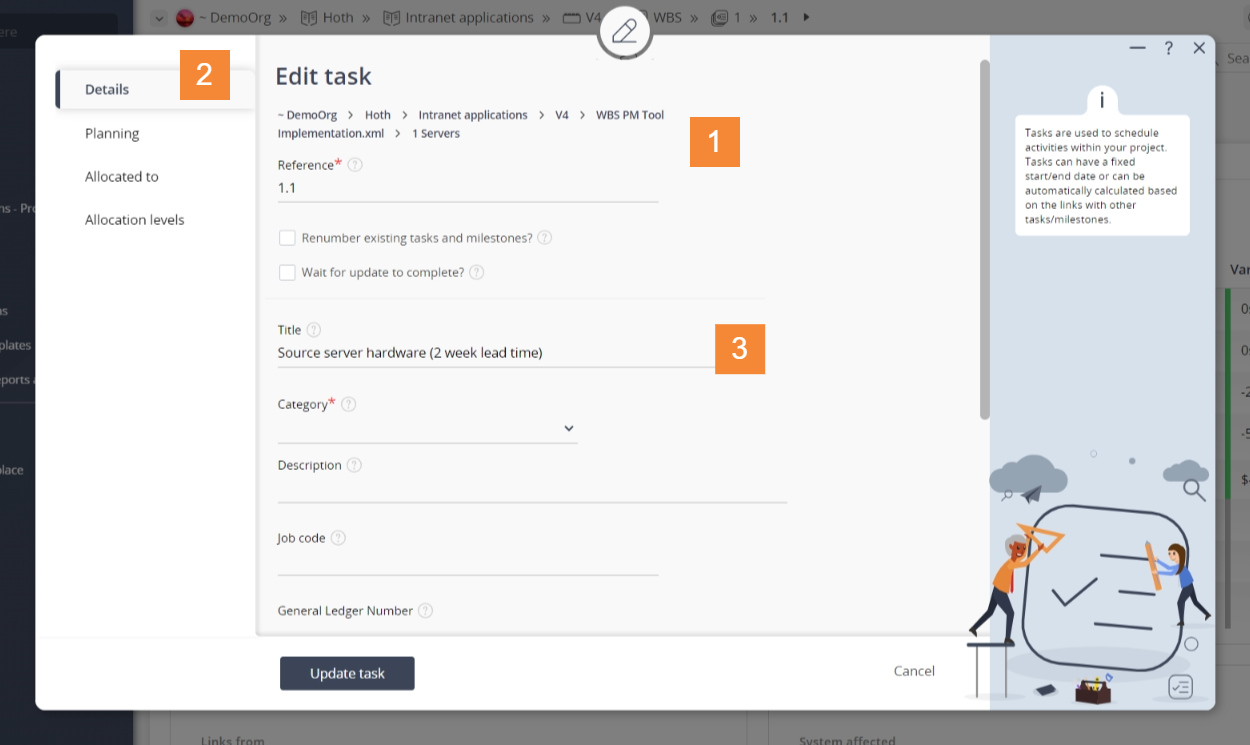
Figure 3 – Edit task form
In Figure 3 above, the form has been broken down into three sections:
| Section 1 | This section contains a selection of important top fields: Parent assets: This read-only field shows which organisation, programme, project, sub-project and/or lower level this task resides under. This provides a breakdown of the asset hierarchy so that you can see how many levels down this task is in Psoda. Reference*: This is a mandatory field where a unique reference for this task must be entered. NOTE: if this reference is changed, it must remain unique across the whole of the parent asset. Renumber existing tasks & milestones: Select this check box if you want to insert this task and renumber any existing task groups, tasks or milestones. Wait for update to complete: If this task has dependant tasks/milestones then it may take a while to complete the update and propagate it to all of the dependants. Select this check box to get a progress indicator to show how the update is progressing. If you de-select this checkbox then the update will happen in the background and you will not be able to track how it is progressing. |
|---|---|
| Section 2 | These are the tabs that you can cycle through to edit each section of the task.When you navigate to a new tabbed view in this popup, any information entered in Section 3 from the previous tabbed view will be saved. This means you do not need to click on any buttons to save each tab, but can instead click on the Update button at the bottom of the popup when you wish to update this task with the set details. |
| Section 3 | This information will change as you cycle through the tabs shown in Section 2, and the available fields will change accordingly. A breakdown of the field information for each tab is provided below. |
Tab breakdown
The following information provides a breakdown of each of the tabbed views that may be available for you to adjust the task’s details under each section. Details
Details
 Figure 4 – Edit task details tab
Figure 4 – Edit task details tab
The details for the task can be assigned or adjusted by clicking on the tab indicated in Figure 4 above. Each of the fields available to be customised in this tabbed view are described in the following table:
 Planning
Planning
Figure 5 -Edit task planning tab
| Critical: | Select this check box if you wish to mark this task as part of a critical pathway. |
|---|---|
| Estimate type: | Select or change whether this task is a fixed effort or fixed duration task. If you select Fixed effort then Psoda will calculate the duration for based on the allocation levels. If you select Fixed duration then Psoda will calculate the required effort based on the allocation levels. If you select Advanced estimates then the start date, end date and estimate fields will be hidden, and you can come back and edit these estimates after this task has been created. |
| Start date: | Enter or edit the earliest start date for this task using one of the supported date formats or by selecting the desired date using |
| End date: | Enter or edit the latest end date for this task using one of the supported date formats or by selecting the desired date using |
| (Estimated duration): | This field will be visible if you selected the “Fixed duration” option in the Estimate type field above. Enter or edit the estimated duration for this task as a number of 8 hour days. For example 1.5 will be 8 + 4 hours. You can also use 1:30 or 1h 30m. |
| (Estimated effort): | This field will be visible if you selected the “Fixed effort” option in the Estimate type field above. Enter or edit the estimated effort for this task as a number of 8 hour days, for example 1.5 or 1:30 or 1h 30m. |
| Priority: | Enter or edit the priority for this task as a number from 0 to 1000000. |
| Actual effort: | Enter the actual effort that has been spent working towards completing this task as a number of 8 hour days. |
| Estimated effort to complete: | Enter the estimated effort required to complete this task as a number of 8 hours days. If you leave this field blank then Psoda will estimate the effort based on actual effort and % complete. |
| Estimated progress: | Enter or edit the estimated progress for this task as percentage. 0% means the task has not been started and 100% means the task has been completed. If you leave this field blank then Psoda will estimate the progress based on the estimated effort, the actual effort and the estimated effort to complete the task. |
| Charge model: | This field will only be visible if you have sufficient permissions.Use the drop-down list to select or change the charge model for this task. The following options are available:
|
| Charge rounding: | This field will only be visible if you have sufficient permissions.Use the drop-down list to select or change how timesheets will round the charges for this task. The following options are available:
|
| Rate override: | Fill in a new rate in this field if you want to override the role/individual rates. |
 Skills
Skills
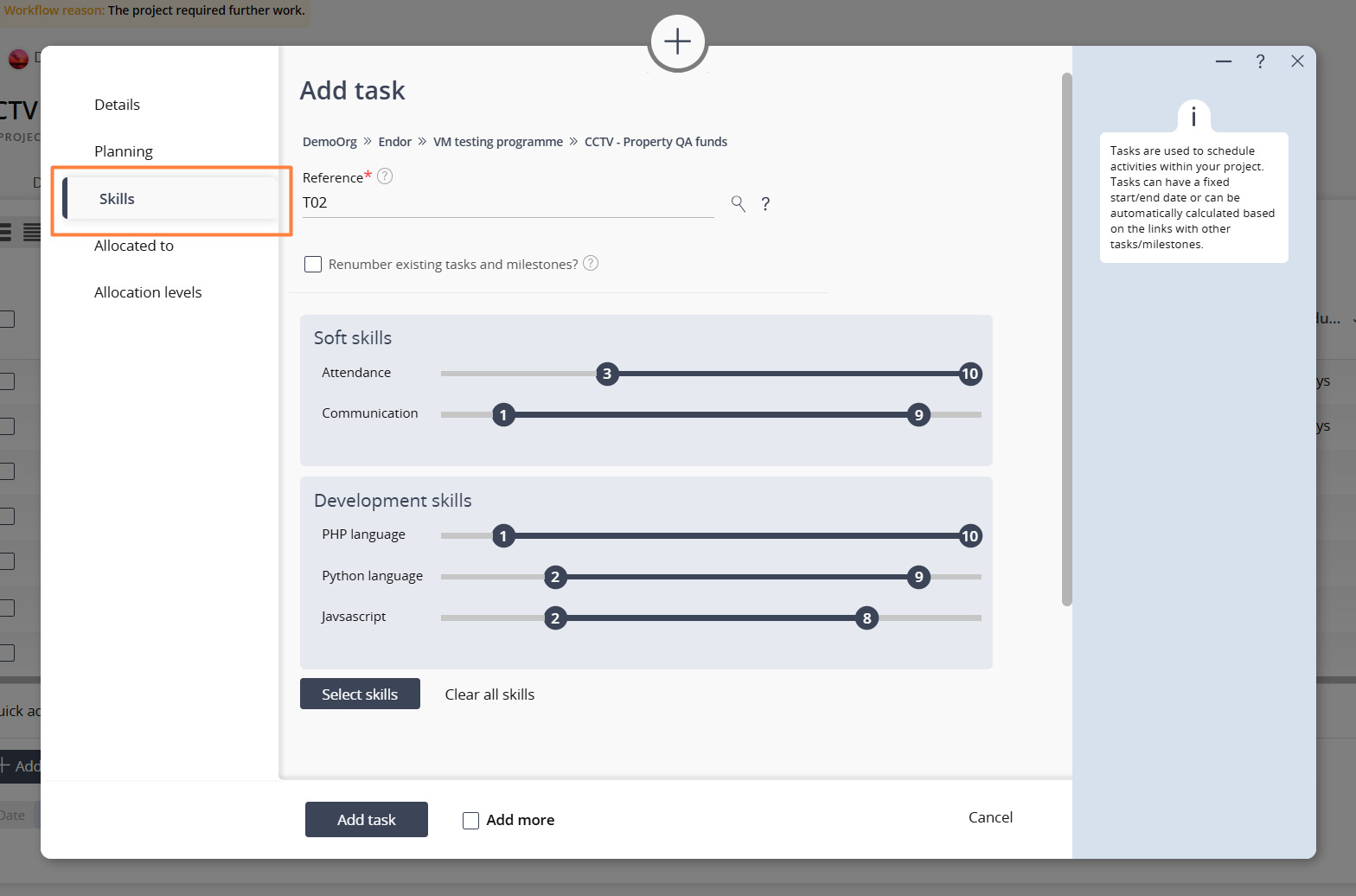
Figure 8 – Add task skill tab
This task can have organisational skill ratings saved by selecting the skills tab in Figure 8 above. By saving an assortment of skills with accompanying ranges, you can then utilize this to filter out users for allocation. See Task skills here for more details on how to save and utilize task skill ratings. Allocated to
Allocated to
Figure 6 – Add task allocated to tab
You can assign or adjust which users this task is allocated to by clicking on the tab indicated in Figure 6 above. Select the users you want to allocate this task to from the Not allocated to list. You may select multiple users or roles by holding the CTRL or SHIFT keys and clicking on the name of the additional user(s). To de-select, click on the highlighted name while still holding the CTRL or SHIFT keys so as not to lose all other selected users. Once you are happy with your selection, click on the down arrow to transfer these users to the Allocated to list. You may edit the users who are allocated to this task by shifting the users between the allocated and unallocated lists using the down and up arrows. The users who belong in the allocated list will be able to log expense items on their timesheets against this task.