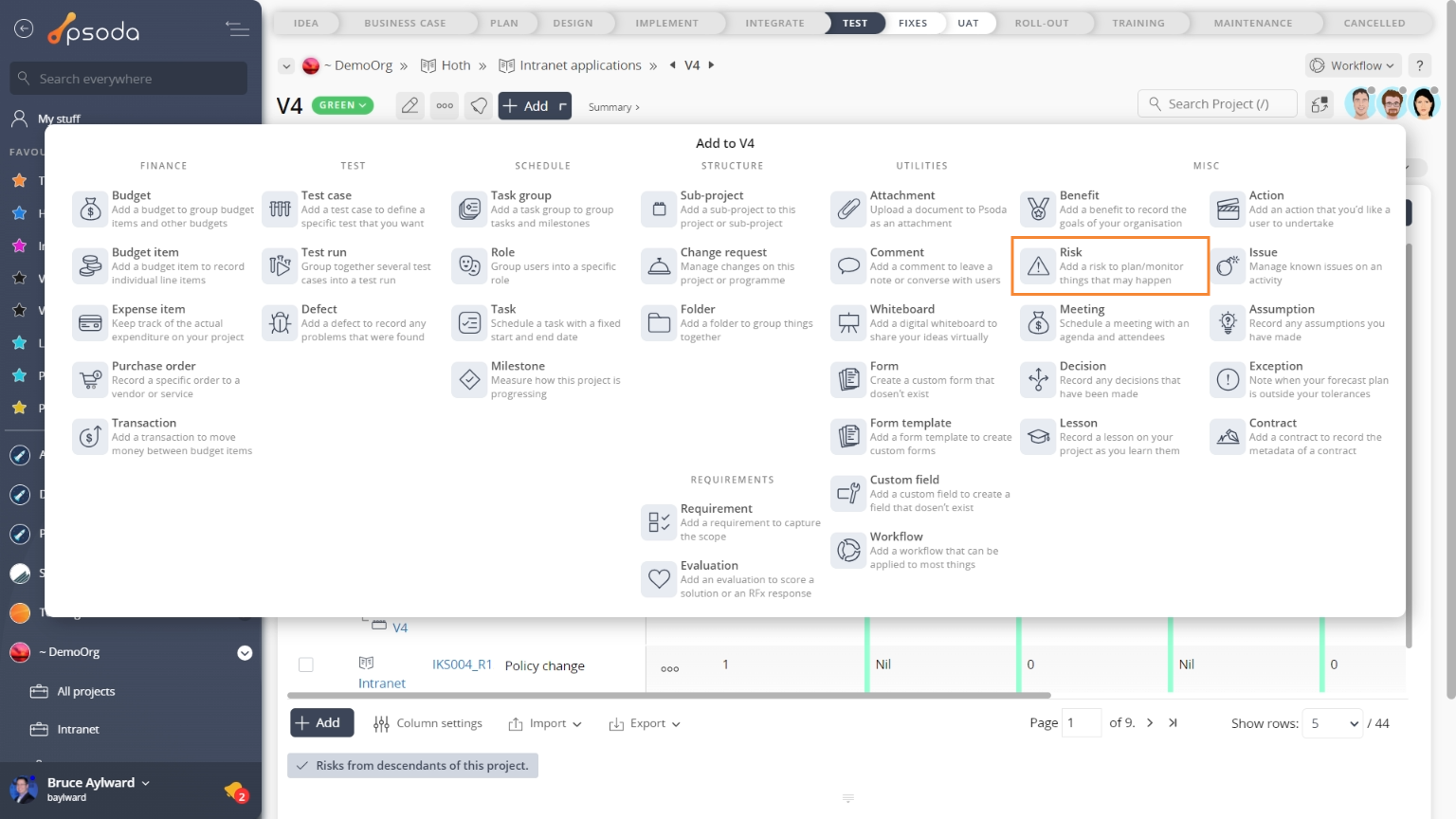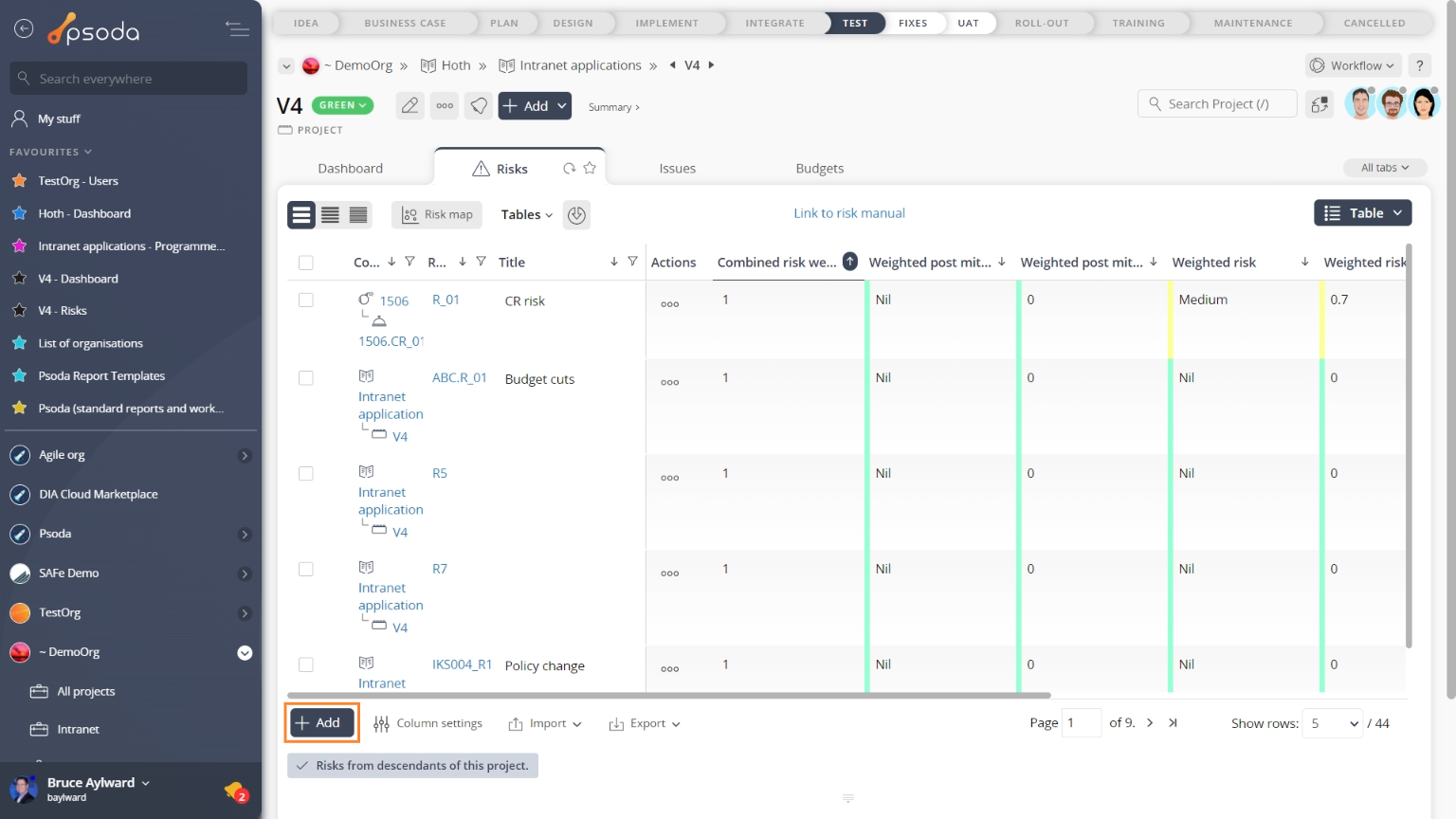This popup form can be accessed via the  add menu in the top header area of the selected asset view page (e.g.
add menu in the top header area of the selected asset view page (e.g.  organisation,
organisation,  programme,
programme,  project,
project,  sub-project, or
sub-project, or  change request), as shown in Figure 1. Alternatively you can access the
change request), as shown in Figure 1. Alternatively you can access the  add popup form at the bottom of the Risks tab at these same view pages, as shown in Figure 2.
add popup form at the bottom of the Risks tab at these same view pages, as shown in Figure 2.
*The reference is mandatory, but all others are optional.
NOTE: If you accidentally try to add a risk with the same reference as an existing risk in your project then you will get a warning message.
Once you are happy with your entries click the “Add risk” button at the bottom of the form. This will add this new risk with the details that have been supplied.
The new risk can be viewed in a number of locations, including the Risks tabs at the parent asset’s view page, as shown in Figure 4. Alternatively you can view the new risk from the parent asset’s dashboard in the Open Risks dashlet, as shown in Figure 5. The addition of this new tab will also be incorporated into the #Risks dashlet at this same parent asset’s dashboard, as shown in Figure 6.
Figure 1 – Access via add menu
Figure 2 – Access via risks tab
This popup is shown in Figure 3 and is used to add a new risk for the selected parent asset.
| Parent asset: | This read-only field shows which organisation, programme, project, sub-project or change request you are adding this new risk to. |
|---|---|
| Reference*: | Use this field to enter a reference for your risk. If you enter a prefix and end it with one or more zeros, e.g. RISK_00, then you can click on the |
| Category: | Use the provided drop-down list to select a category for this new risk. |
| (New category): | This field will only be available if you have selected the “Add a new category” in the Category field above. Here you can add a new category for this new risk to belong to. |
| Title: | Enter a short title for this new risk here. |
| Description: | Enter a longer description for this new risk here. |
| Implications: | Enter any implications if this new risk should become a reality. |
| Likelihood: | Use this drop-down list to select an estimated probability that this risk will occur. |
| Consequence: | Use this drop-down list to select an estimated impact on the project it will have should this risk occur. The probability is multiplied with the impact to calculate the overall risk factor associated with this risk. |
| Proximity: | Select the date that indicates how far away this risk is from occurring. You may manually enter the date using one of the date formats, or you can choose the date using |
| Strategy: | Use this drop-down list to select the management strategy for this risk. |
| Controls: | Enter any existing controls in place for this risk. |
| Treatment plan(s): | Enter any details of plans to mitigate this risk. You can also add an action list to this risk once you’ve added it to actively manage the mitigation efforts. |
| Post mitigation likelihood: | Use this drop-down list to select an estimated probability that this risk will occur even after the treatment plan(s) has been executed. |
| Post mitigation consequence: | Use this drop-down list to select an estimated impact that this risk will have even after the treatment plan(s) has been executed. |
| Owner: | Use this drop-down list to select the |
| Workflow: | Use this drop-down list to select the applicable |
| Add more risks: | Leave this check box selected if you’d like to keep the form open and add more risks to this parent asset after this current risk has been created. |
 Figure 4 – View from Risks tab
Figure 4 – View from Risks tab
Figure 5 – View from Open Risks dashlet
Click the “Cancel” button if you no longer want to add a new risk.