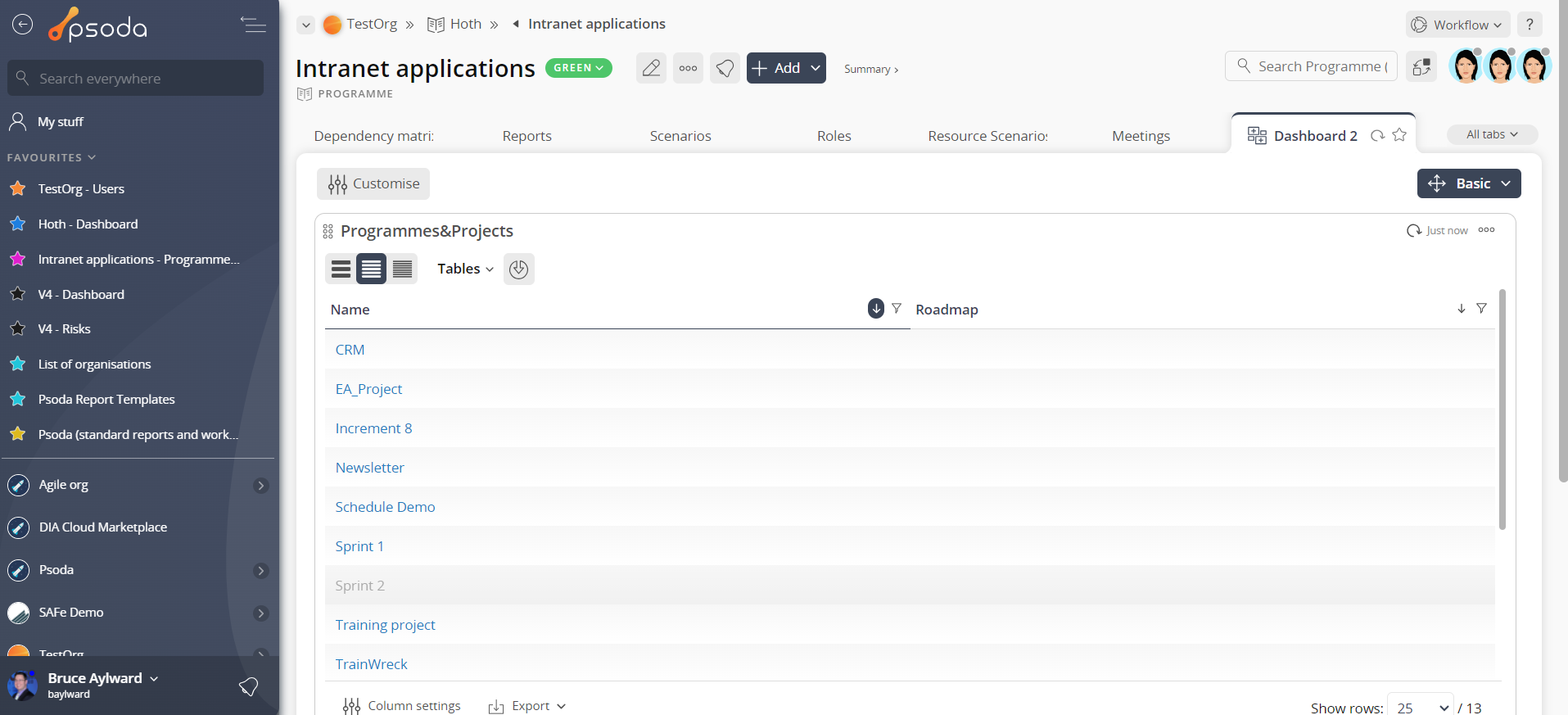This popup form can be accessed via the  organisation or
organisation or  programme view pages
programme view pages  add menu in the top header area, as shown in Figure 1. Alternatively you can access the
add menu in the top header area, as shown in Figure 1. Alternatively you can access the  add popup form via Programmes & Projects tab of these view pages, as shown in Figure 2.
add popup form via Programmes & Projects tab of these view pages, as shown in Figure 2.
 project for the selected asset.
project for the selected asset.


 portfolios defined for your organisation, assigned to projects.
Select the portfolios that this project belongs to from the list. You may select multiple portfolios by holding the CTRL or SHIFT keys and clicking on the name of the additional portfolio(s). To de-select, click on the highlighted name while still holding the CTRL or SHIFT keys so as not to lose all other selected portfolios.
portfolios defined for your organisation, assigned to projects.
Select the portfolios that this project belongs to from the list. You may select multiple portfolios by holding the CTRL or SHIFT keys and clicking on the name of the additional portfolio(s). To de-select, click on the highlighted name while still holding the CTRL or SHIFT keys so as not to lose all other selected portfolios.

 indicators defined for your organisation, assigned to projects.
You can select the value for each of the indicators by selecting from the drop-down lists of each available indicator. If you hover over an option in these drop-down lists, you will be provided with a short description of the indicator value.
Your selection should reflect the current status of the project.
Once you are happy with your entries click the “Add project” button at the bottom of the form. This will add a new project with the details that you supplied.
The new project can be viewed in a number of locations, including the Programme & Projects tab at the parent asset’s view page, as shown in Figure 7. Alternatively you can view the new project from the parent asset’s dashboard in the Programme & Projects dashlet, as shown in Figure 8.
indicators defined for your organisation, assigned to projects.
You can select the value for each of the indicators by selecting from the drop-down lists of each available indicator. If you hover over an option in these drop-down lists, you will be provided with a short description of the indicator value.
Your selection should reflect the current status of the project.
Once you are happy with your entries click the “Add project” button at the bottom of the form. This will add a new project with the details that you supplied.
The new project can be viewed in a number of locations, including the Programme & Projects tab at the parent asset’s view page, as shown in Figure 7. Alternatively you can view the new project from the parent asset’s dashboard in the Programme & Projects dashlet, as shown in Figure 8.

Figure 1 – Access via add menu
Figure 2 – Access via programmes & projects tab
This popup is shown in Figure 3 and is used to add a newFigure 3 – Add project form
*The name field is mandatory, if you accidentally try to add a new project with the same name as an existing project for your programme then you will get a warning message.Section breakdown
The following information provides a breakdown of each of the section views that may be available for you to set the project’s details under each section. Details
Details
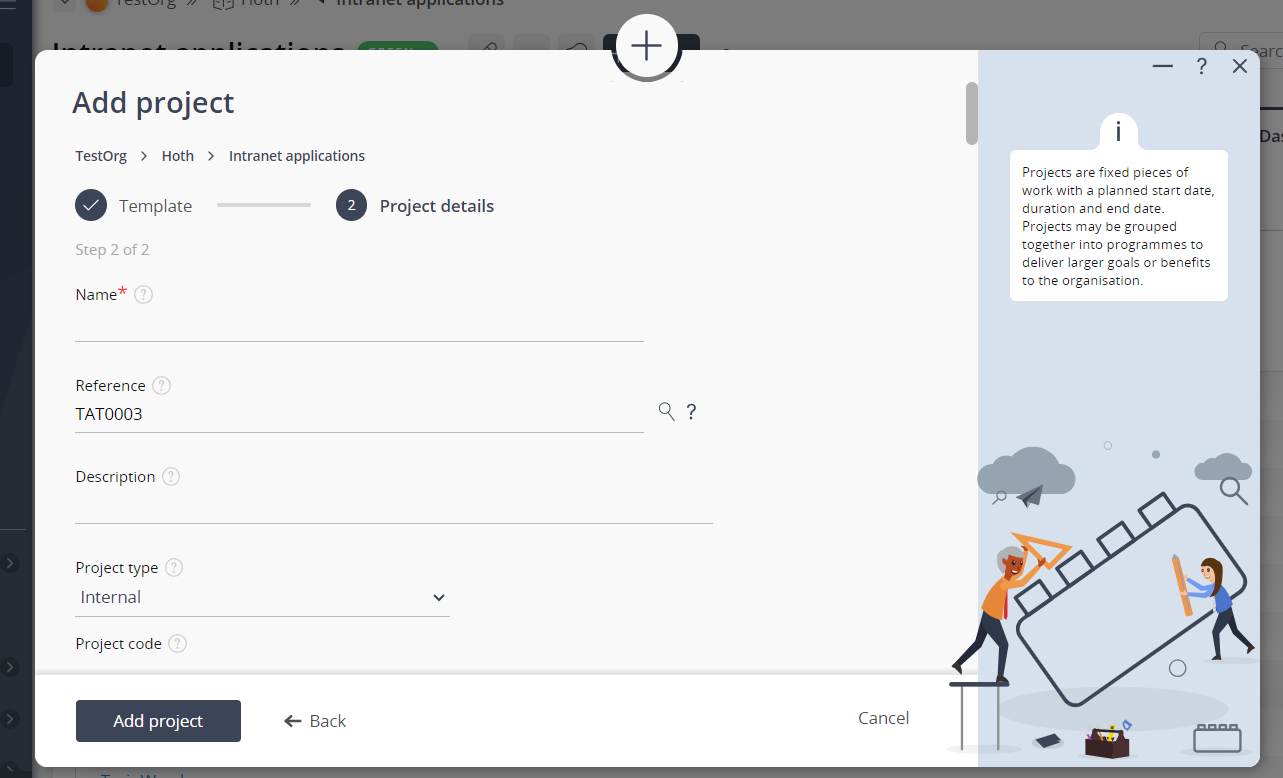
Figure 4 – Project details section view
The details for a project can be assigned by scrolling to the section indicated in Figure 4 above. Each of the fields available to be customised in this section view are described in the following table:| Reference: | You can add a reference number or name for your project here. If you enter a prefix and end it with one or more zeros, e.g. P_00, then you can click on the |
|---|---|
| Description: | You can add a short description of your project here. |
| Project type: | Select the project type from this drop-down list. |
| (New project type): | If you have selected the “Add a new project type” option in the Project type field above, then this field will be visible. Use this field to enter a new project type for this project e.g. policy development. |
| Project code: | You can add an associated code for your project here. The project code will be prefixed to the reference fields for certain asset types, for example risks. |
| Purchase order number: | You can add an associated purchase order number for your project here if it applies. |
| Default GL number: | This general ledger (GL) number will be used as the default when adding new tasks to the project, but you can add an associated GL number here. |
| Start date: | Set the start date for the project by manually entering a date using one of the available date formats or by selecting the date via |
| Go live date: | Set the estimated go live date for the project by manually entering a date using one of the available date formats or by selecting the date via |
| End date: | Set the estimated end date for the project by manually entering a date using one of the available date formats or by selecting the date via |
| Budget intervals: | Use this field to set the number of budget months you want to include for this project. |
| RAG Status: | Use this drop-down list to set the Red/Amber/Green status for this project. |
| Manager: | Use this drop-down list of |
| Owner: | Use this drop-down list of users to select an owner for this project. |
| Sponsor: | Use this drop-down list of users to select a sponsor for this project. |
| Approved: | Select this check box to indicate that this project has been approved. |
| Workflow: | Select the applicable |
 Portfolios
Portfolios
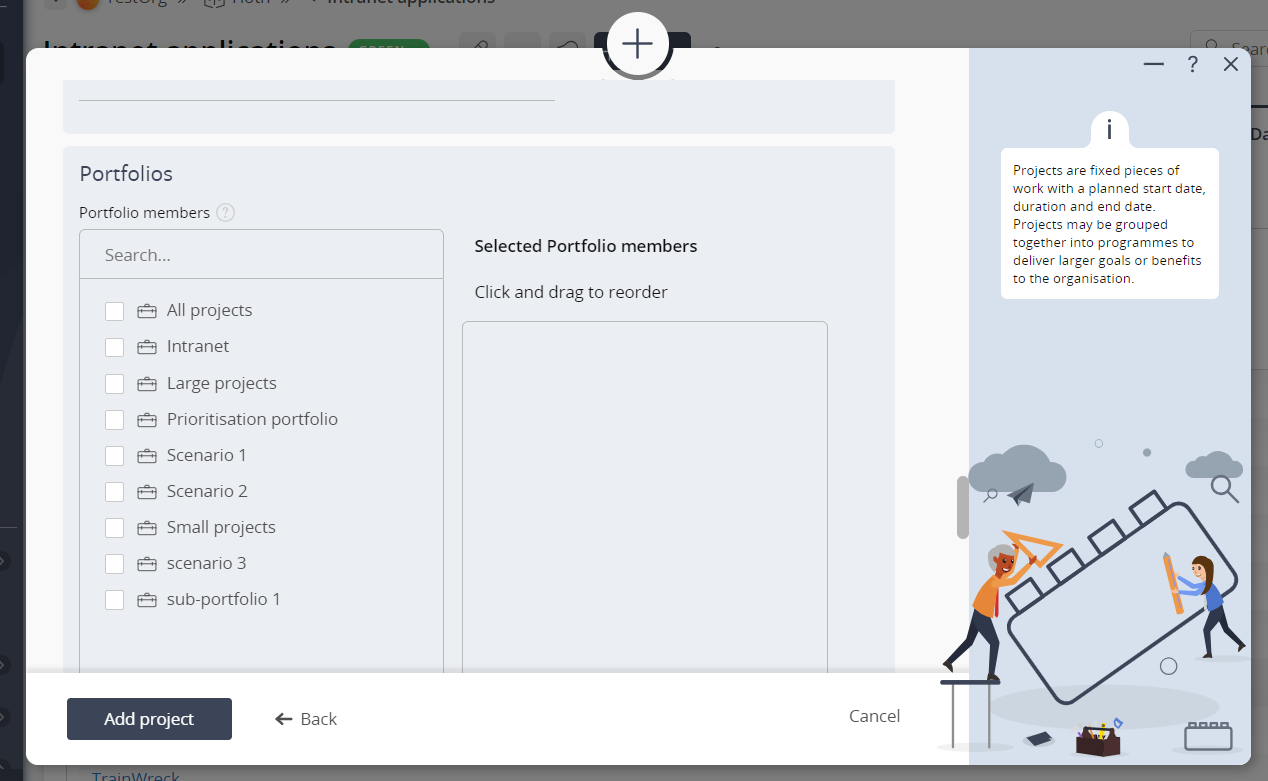
Figure 5 – Portfolios section view
This section will only be visible if you have the necessary permissions and there are any Indicators
Indicators
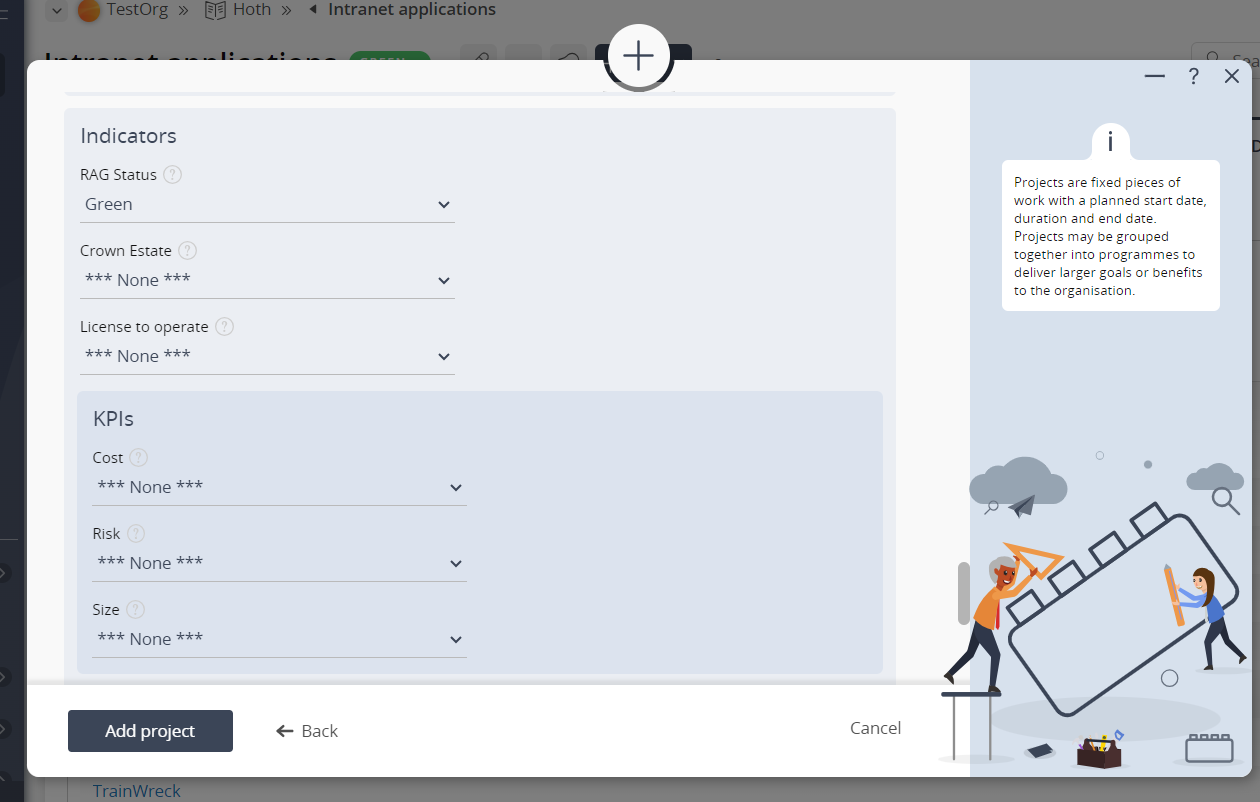
Figure 6 – Indicator section view
This section will only be visible if you have the necessary permissions and there are any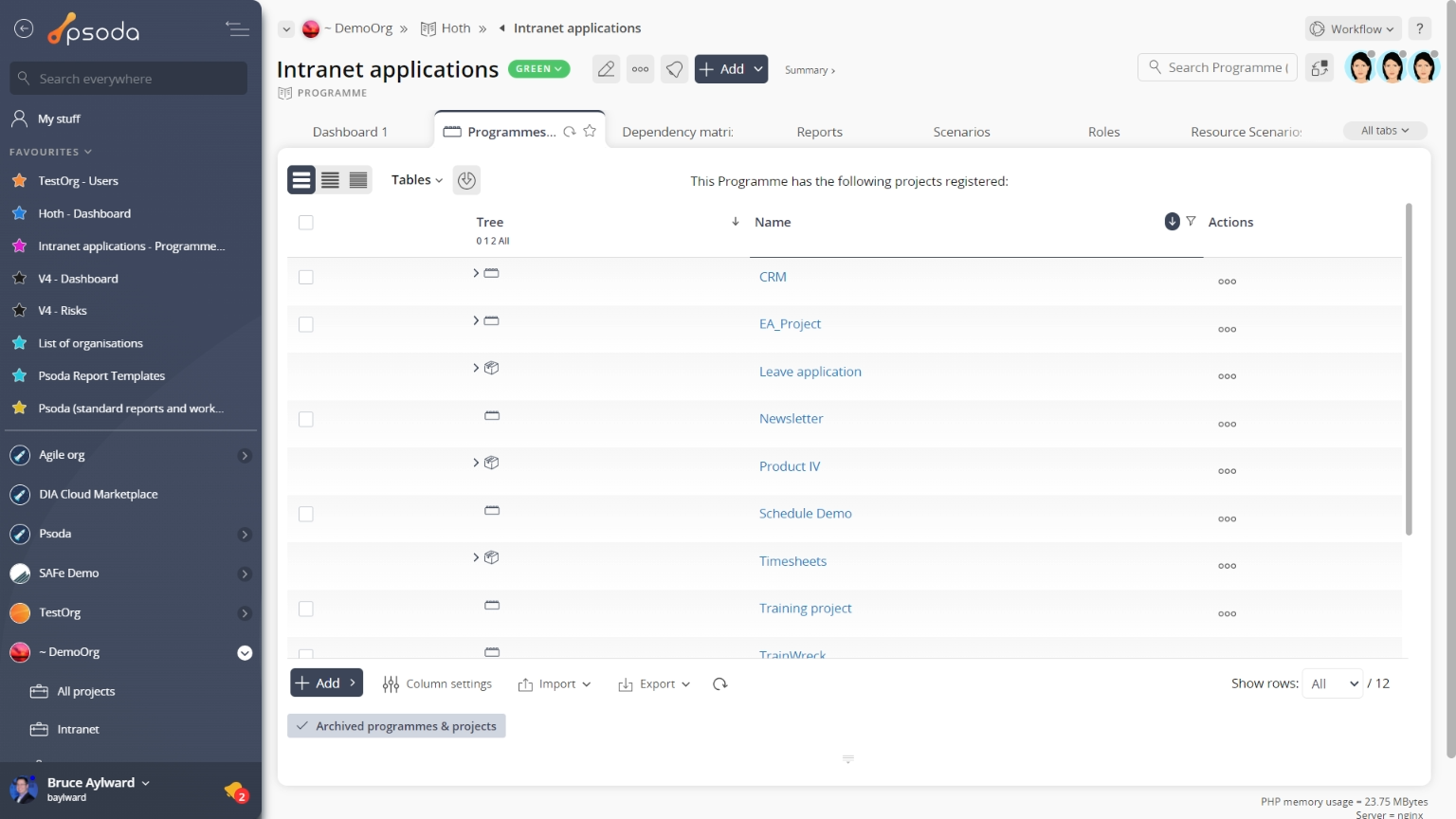
Figure 7 – View from programme & projects tab
Figure 8 – View from Programmes & Projects dashlet
Click the “Cancel” button if you no longer want to add a new project.